Are you tired of manually counting non-zero cells in your Excel spreadsheets? Do you struggle with creating formulas that accurately identify and count cells containing data? Look no further! In this article, we will explore five ways to count non-zero cells in Excel, making your data analysis tasks more efficient and accurate.
Understanding the Problem Before we dive into the solutions, let's understand the problem at hand. Counting non-zero cells is a common task in data analysis, particularly when working with large datasets. Manually counting cells can be time-consuming and prone to errors. Moreover, as your dataset grows, the task becomes even more daunting. This is where Excel's formulas and functions come to the rescue.
Method 1: Using the COUNTIF Function One of the simplest ways to count non-zero cells is by using the COUNTIF function. This function counts the number of cells that meet a specific condition, in this case, non-zero values.
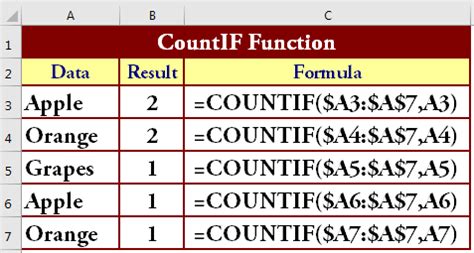
To use the COUNTIF function, follow these steps:
- Select the cell where you want to display the count.
- Type
=COUNTIF(range, ">0"), whererangeis the range of cells you want to count. - Press Enter.
For example, if you want to count the non-zero cells in the range A1:A10, the formula would be =COUNTIF(A1:A10, ">0").
Method 2: Using the COUNT Function with a Criteria Range Another way to count non-zero cells is by using the COUNT function with a criteria range. This method is particularly useful when you want to count cells based on multiple conditions.
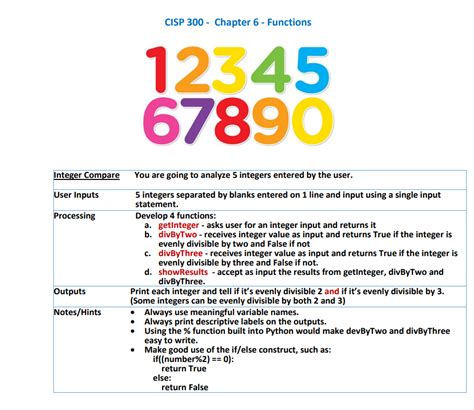
To use the COUNT function with a criteria range, follow these steps:
- Select the cell where you want to display the count.
- Type
=COUNT(range), whererangeis the range of cells you want to count. - Specify the criteria range by adding a range argument, for example,
=COUNT(A1:A10, ">0"). - Press Enter.
For example, if you want to count the non-zero cells in the range A1:A10 and also exclude cells containing errors, the formula would be =COUNT(A1:A10, ">0", IF(ISERROR(A1:A10), "", A1:A10)).
Method 3: Using the SUMPRODUCT Function The SUMPRODUCT function is a powerful tool in Excel that can be used to count non-zero cells. This function multiplies corresponding components in two arrays and returns the sum of those products.
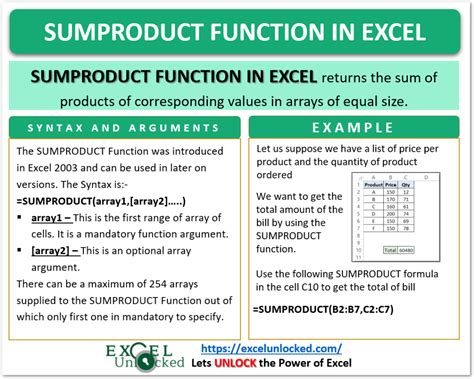
To use the SUMPRODUCT function, follow these steps:
- Select the cell where you want to display the count.
- Type
=SUMPRODUCT((range>0)*1), whererangeis the range of cells you want to count. - Press Enter.
For example, if you want to count the non-zero cells in the range A1:A10, the formula would be =SUMPRODUCT((A1:A10>0)*1).
Method 4: Using the FILTER Function (Excel 365 and Later) If you're using Excel 365 or later, you can use the FILTER function to count non-zero cells. This function filters a range of cells based on a condition and returns the filtered values.
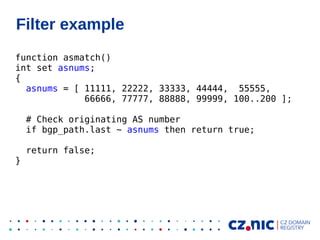
To use the FILTER function, follow these steps:
- Select the cell where you want to display the count.
- Type
=COUNT(FILTER(range, range>0)), whererangeis the range of cells you want to count. - Press Enter.
For example, if you want to count the non-zero cells in the range A1:A10, the formula would be =COUNT(FILTER(A1:A10, A1:A10>0)).
Method 5: Using VBA (Visual Basic for Applications) If you're comfortable with VBA, you can create a custom function to count non-zero cells. This method is particularly useful when you need to count cells based on complex conditions.
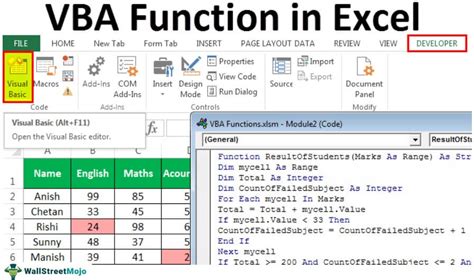
To create a custom VBA function, follow these steps:
- Open the Visual Basic Editor by pressing Alt+F11 or by navigating to Developer > Visual Basic in the ribbon.
- In the Editor, click Insert > Module to insert a new module.
- Paste the following code into the module:
Function CountNonZero(range As Range) As Long
Dim cell As Range
For Each cell In range
If cell.Value <> 0 Then
CountNonZero = CountNonZero + 1
End If
Next cell
End Function
- Save the module by clicking File > Save.
- Return to your worksheet and type
=CountNonZero(range), whererangeis the range of cells you want to count. - Press Enter.
For example, if you want to count the non-zero cells in the range A1:A10, the formula would be =CountNonZero(A1:A10).
Gallery of Counting Non-Zero Cells in Excel
Counting Non-Zero Cells in Excel Image Gallery
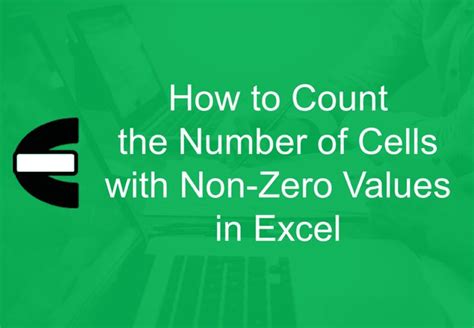
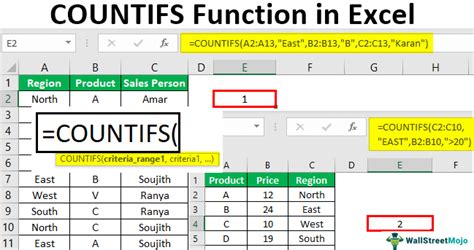
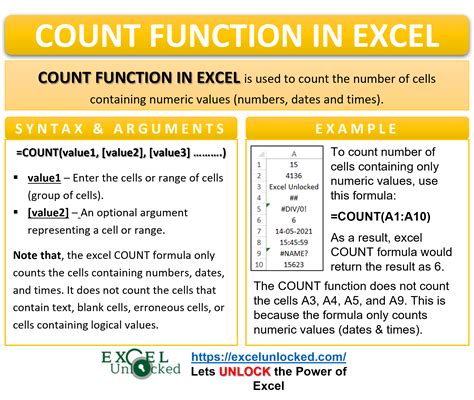
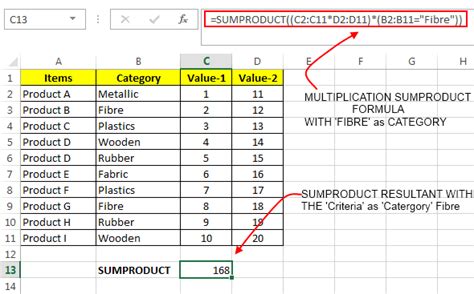
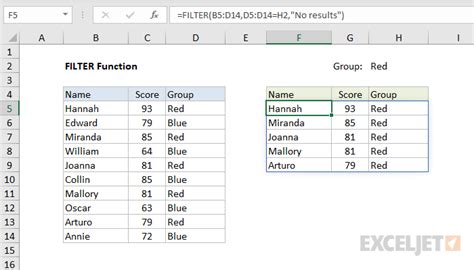
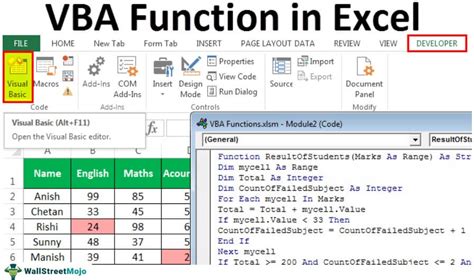
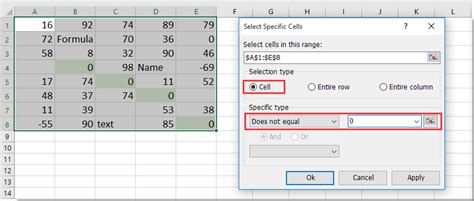
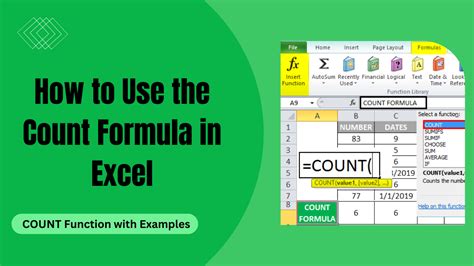
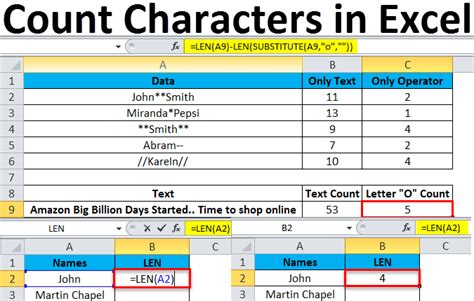
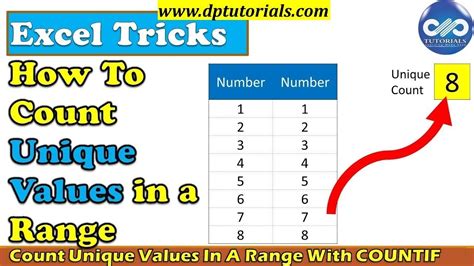
Conclusion
Counting non-zero cells in Excel can be a challenging task, but with the right formulas and functions, you can achieve accurate results quickly. In this article, we explored five methods to count non-zero cells, including using the COUNTIF, COUNT, SUMPRODUCT, FILTER, and VBA functions. Whether you're a beginner or an advanced user, these methods will help you streamline your data analysis tasks and improve your productivity. Try out these methods and discover the power of Excel in counting non-zero cells.
