Counting unique names in Excel can be a daunting task, especially when dealing with large datasets. However, with the right formulas and techniques, you can easily get the job done. In this article, we will explore the different methods to count unique names in Excel, including using formulas, pivot tables, and the "Remove Duplicates" feature.
Understanding the Problem
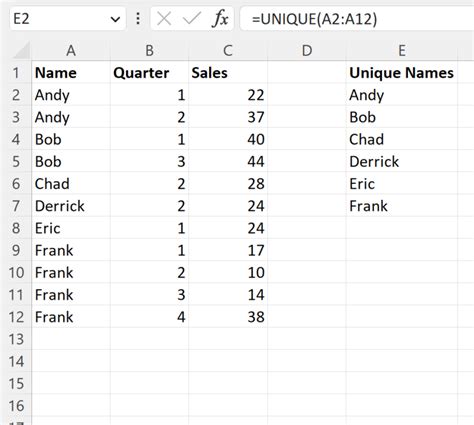
Before we dive into the solutions, let's first understand the problem. Suppose you have a list of names in a column, and you want to count the number of unique names. For example, if you have a list of students with their names and grades, you might want to know how many unique students there are.
Method 1: Using the COUNTIF Formula
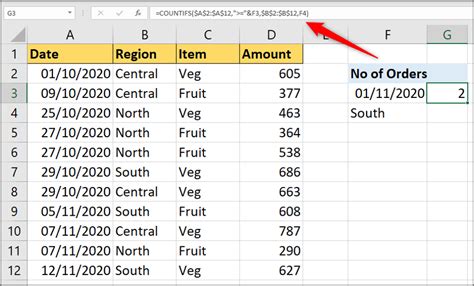
One of the simplest ways to count unique names is by using the COUNTIF formula. The COUNTIF formula counts the number of cells that meet a specific condition. In this case, we can use the formula to count the number of cells that contain a specific name.
The formula is as follows:
=COUNTIF(range, criterion)
Where:
- Range is the range of cells that you want to count.
- Criterion is the condition that you want to apply.
For example, if you have a list of names in column A, and you want to count the number of unique names, you can use the following formula:
=COUNTIF(A:A, A2)
This formula counts the number of cells in column A that contain the name in cell A2. However, this formula has a limitation - it only counts the number of cells that contain the exact name. If you want to count the number of unique names, you need to use a different approach.
Using the COUNTIF Formula with the IF Function
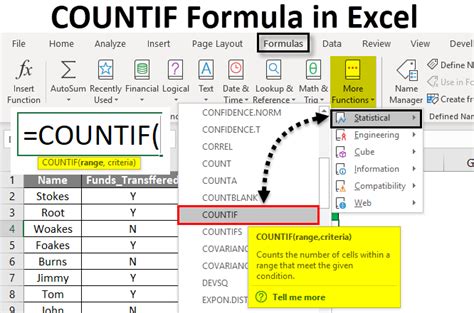
To count the number of unique names, you can use the COUNTIF formula with the IF function. The IF function checks if a condition is true or false. If the condition is true, the formula returns a value; otherwise, it returns a blank string.
The formula is as follows:
=COUNTIF(A:A, IF(A:A=A2, A2, ""))
This formula checks if the name in cell A2 is present in the range A:A. If it is, the formula returns the name; otherwise, it returns a blank string. The COUNTIF formula then counts the number of cells that contain the name.
However, this formula has a limitation - it only works if you have a small range of cells. If you have a large range of cells, the formula can become slow and unresponsive.
Method 2: Using Pivot Tables
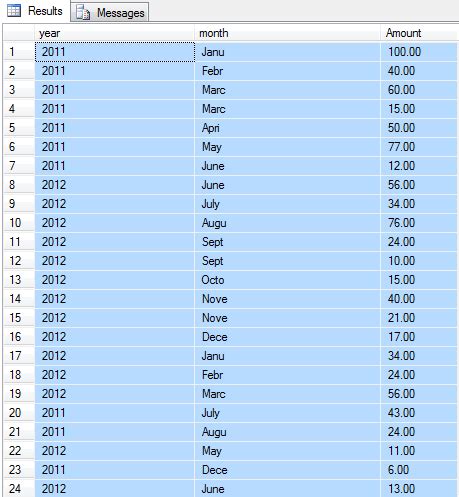
Another way to count unique names is by using pivot tables. Pivot tables are a powerful tool in Excel that allows you to summarize and analyze large datasets.
To create a pivot table, follow these steps:
- Select the range of cells that you want to count.
- Go to the "Insert" tab in the ribbon.
- Click on the "PivotTable" button.
- Select a cell where you want to create the pivot table.
- Click on the "OK" button.
Once you have created the pivot table, you can use the "Values" field to count the number of unique names. To do this, follow these steps:
- Drag the "Name" field to the "Values" area.
- Right-click on the "Name" field and select "Value Field Settings".
- Select the "Count" function.
- Click on the "OK" button.
The pivot table will now display the count of unique names.
Method 3: Using the "Remove Duplicates" Feature
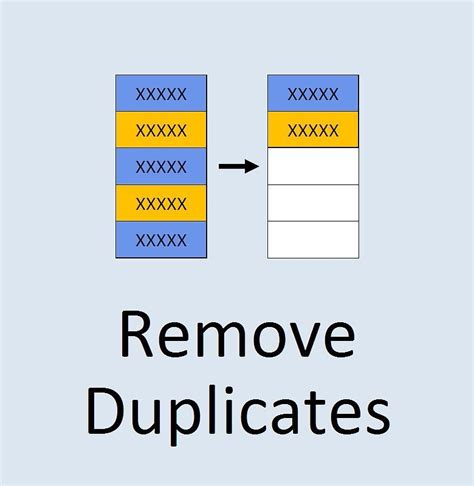
Another way to count unique names is by using the "Remove Duplicates" feature. This feature allows you to remove duplicate values from a range of cells.
To use the "Remove Duplicates" feature, follow these steps:
- Select the range of cells that you want to count.
- Go to the "Data" tab in the ribbon.
- Click on the "Remove Duplicates" button.
- Select the columns that you want to remove duplicates from.
- Click on the "OK" button.
Once you have removed the duplicates, you can use the COUNTA formula to count the number of unique names. The COUNTA formula counts the number of cells that contain a value.
The formula is as follows:
=COUNTA(range)
Where:
- Range is the range of cells that you want to count.
For example, if you have a list of names in column A, and you want to count the number of unique names, you can use the following formula:
=COUNTA(A:A)
This formula counts the number of cells in column A that contain a value.
Method 4: Using the UNIQUE Function

The UNIQUE function is a new function in Excel that allows you to return a list of unique values from a range of cells.
The formula is as follows:
=UNIQUE(range)
Where:
- Range is the range of cells that you want to count.
For example, if you have a list of names in column A, and you want to count the number of unique names, you can use the following formula:
=UNIQUE(A:A)
This formula returns a list of unique names in column A.
To count the number of unique names, you can use the COUNTA formula:
=COUNTA(UNIQUE(A:A))
This formula counts the number of cells in the range that contain a unique value.
Count Unique Names in Excel Image Gallery
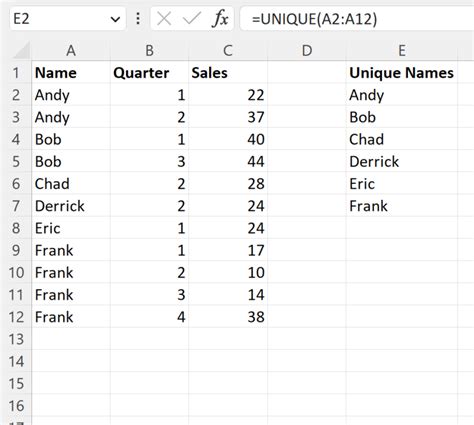
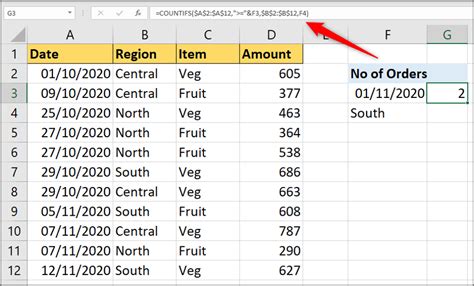
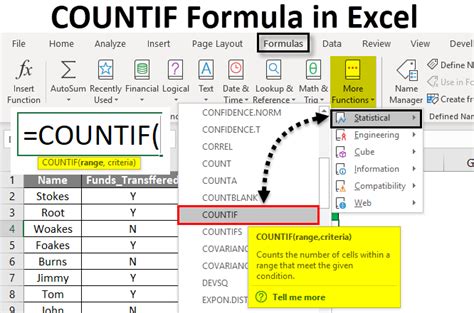
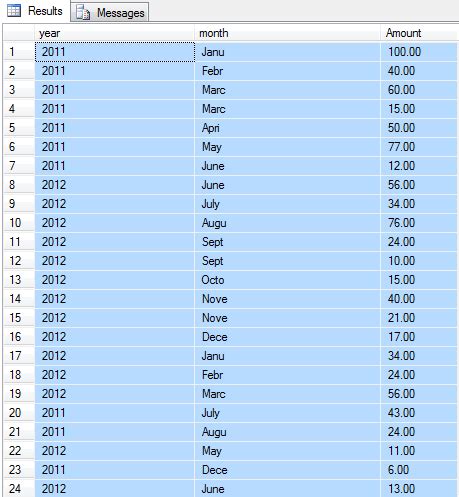
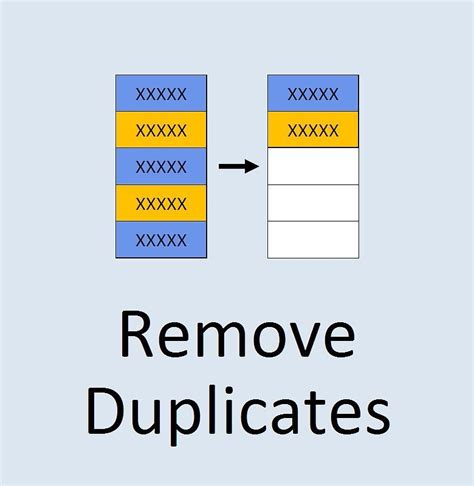

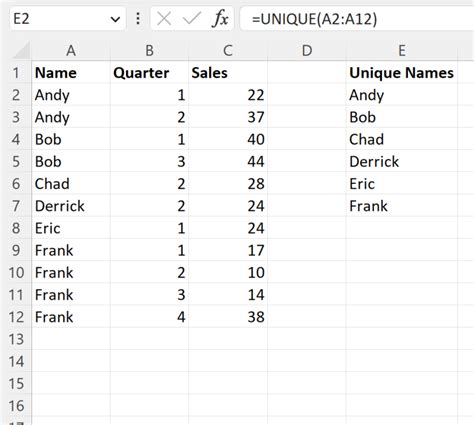
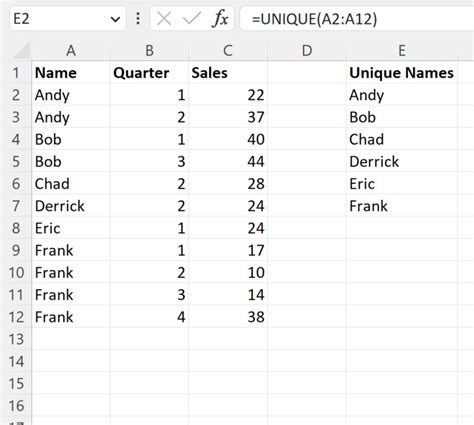
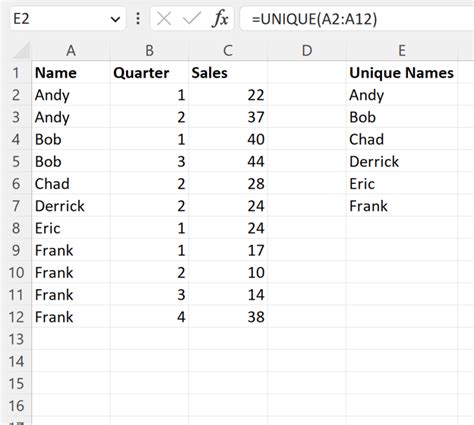
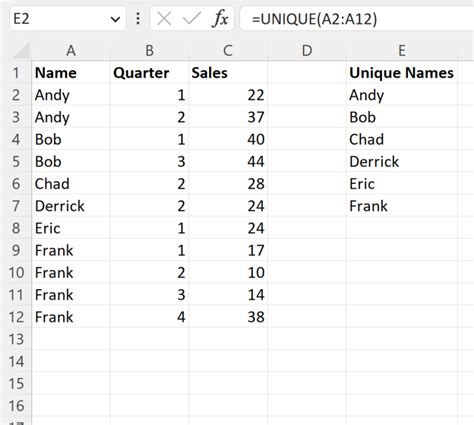
In conclusion, there are several ways to count unique names in Excel, including using the COUNTIF formula, pivot tables, the "Remove Duplicates" feature, and the UNIQUE function. Each method has its own strengths and limitations, and the best method for you will depend on your specific needs and the size of your dataset.
