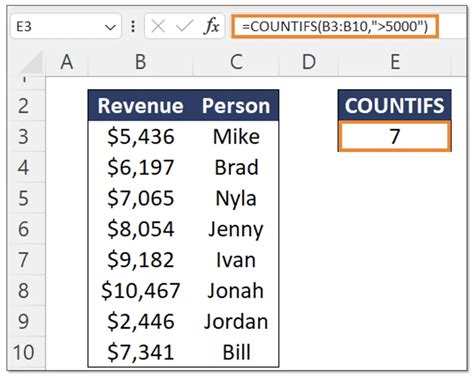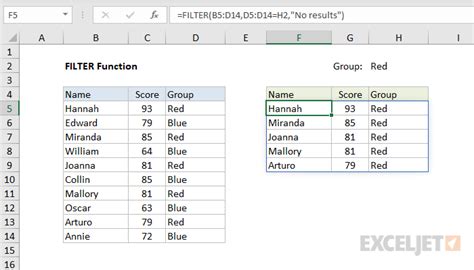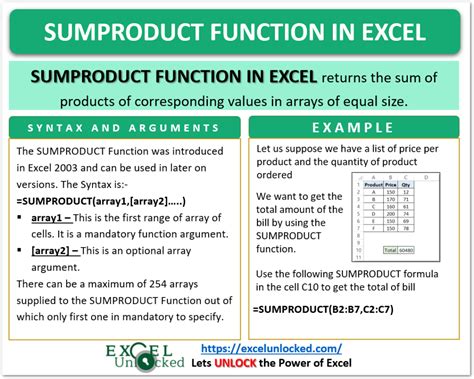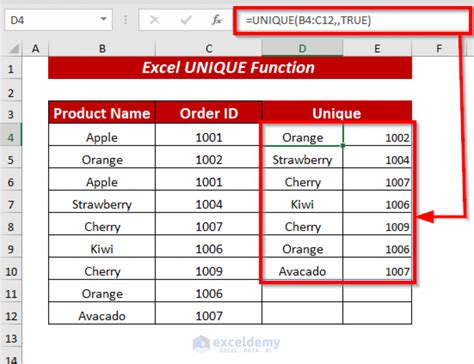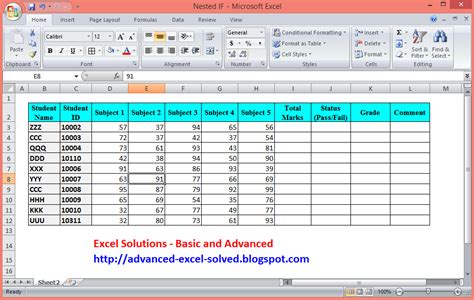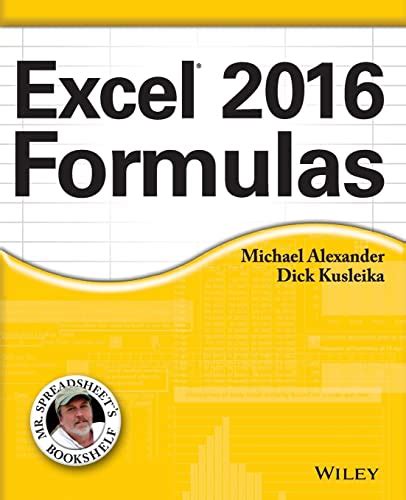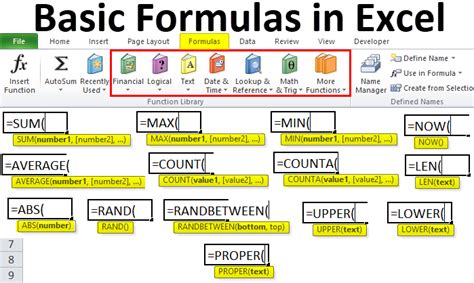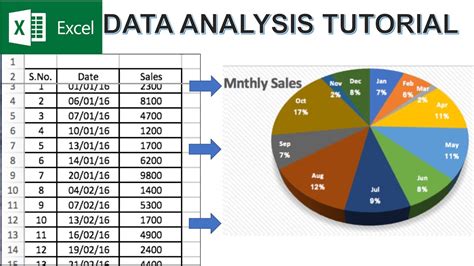In today's data-driven world, managing and analyzing large datasets is a crucial task for many professionals. Excel, being one of the most popular spreadsheet software, offers a wide range of functions to help users manipulate and analyze data. One common task that Excel users often face is counting unique values based on multiple criteria. In this article, we will explore how to accomplish this task using various Excel functions and formulas.
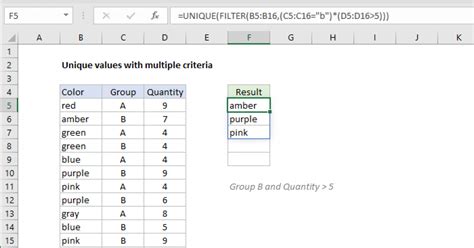
Why Count Unique Values with Multiple Criteria?
Counting unique values is essential in many data analysis scenarios. For instance, if you have a dataset containing sales information, you might want to count the unique customers who purchased a specific product in a particular region. This helps in identifying customer segments, product demand, and regional market trends. By applying multiple criteria, you can refine your analysis and gain deeper insights into your data.
Method 1: Using the COUNTIFS Function
Excel's COUNTIFS function is a powerful tool for counting cells that meet multiple criteria. The syntax for COUNTIFS is:
COUNTIFS(range1, criteria1, [range2], [criteria2],...)
Where range1, range2, etc. are the ranges of cells to be evaluated, and criteria1, criteria2, etc. are the conditions that these cells must meet.
To count unique values with multiple criteria using COUNTIFS, you can combine it with the UNIQUE function (available in Excel 2019 and later versions):
=COUNTIFS(A:A, "North", B:B, "Product A", UNIQUE(C:C))
Assuming you have the following data:
| Region | Product | Sales |
|---|---|---|
| North | Product A | 100 |
| North | Product A | 150 |
| South | Product B | 200 |
| North | Product A | 120 |
The formula above will return the count of unique sales amounts for Product A in the North region.
Method 2: Using the FILTER Function
The FILTER function (also available in Excel 2019 and later versions) is another powerful tool for filtering data based on multiple criteria. The syntax for FILTER is:
FILTER(range, include, [if_empty])
Where range is the range of cells to be filtered, include is the condition that these cells must meet, and if_empty is the value to return if no cells meet the condition.
To count unique values with multiple criteria using FILTER, you can combine it with the UNIQUE function:
=COUNTA(FILTER(A:A, (A:A = "North") * (B:B = "Product A")))
Using the same data as above, this formula will return the count of unique sales amounts for Product A in the North region.
Method 3: Using the SUMPRODUCT Function
The SUMPRODUCT function is a more traditional approach to counting unique values with multiple criteria. The syntax for SUMPRODUCT is:
SUMPRODUCT((range1 = criteria1) * (range2 = criteria2) *...)
Where range1, range2, etc. are the ranges of cells to be evaluated, and criteria1, criteria2, etc. are the conditions that these cells must meet.
To count unique values with multiple criteria using SUMPRODUCT, you can use the following formula:
=SUMPRODUCT((A:A = "North") * (B:B = "Product A") * (C:C > 0)) / COUNTIF(C:C, ">0")
Using the same data as above, this formula will return the count of unique sales amounts for Product A in the North region.
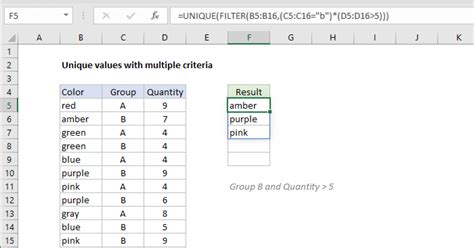
Conclusion and Next Steps
Counting unique values with multiple criteria in Excel is a powerful data analysis technique that can help you gain deeper insights into your data. By using the COUNTIFS, FILTER, or SUMPRODUCT functions, you can easily accomplish this task. Remember to choose the function that best suits your needs and data structure. Practice these methods with sample data to become more proficient in using them.
If you have any questions or need further assistance, please don't hesitate to comment below.
FAQs
Q: What is the difference between the COUNTIFS and FILTER functions? A: The COUNTIFS function counts cells that meet multiple criteria, while the FILTER function filters data based on multiple criteria.
Q: Can I use the UNIQUE function with earlier versions of Excel? A: No, the UNIQUE function is only available in Excel 2019 and later versions.
Q: How can I count unique values with multiple criteria in earlier versions of Excel? A: You can use the SUMPRODUCT function or the COUNTIF function with multiple criteria.
Excel Functions Image Gallery