Intro
Master Excel row counting with 5 efficient methods. Learn to count visible rows in filtered tables, dynamic ranges, and datasets with VBA, Power Query, and worksheet functions. Boost productivity with these expert-approved techniques and optimize your data analysis workflow, perfect for Excel users seeking to streamline their spreadsheet management.
In Excel, there are several ways to count the number of visible rows in a dataset. This can be particularly useful when you're working with large datasets and need to know how many rows are currently visible after applying filters or hiding rows. In this article, we'll explore five different methods to count visible rows in Excel.
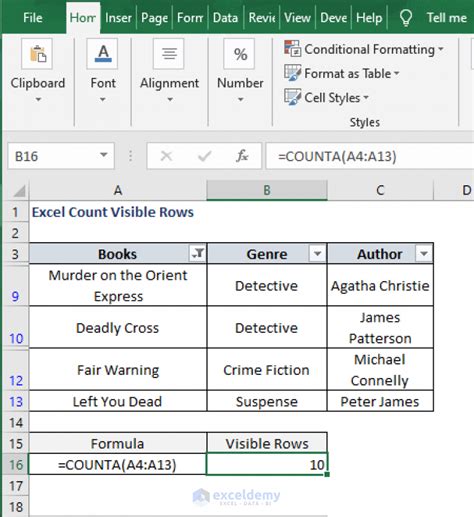
Method 1: Using the SUBTOTAL Function
The SUBTOTAL function is a powerful tool in Excel that allows you to perform calculations on a subset of data. One of the most useful applications of the SUBTOTAL function is counting the number of visible rows in a dataset. To use the SUBTOTAL function to count visible rows, follow these steps:
- Select the cell where you want to display the count of visible rows.
- Type the formula
=SUBTOTAL(103, A:A)(assuming your data is in column A). - Press Enter to execute the formula.
The 103 code in the formula tells Excel to count the number of visible rows in the selected range.
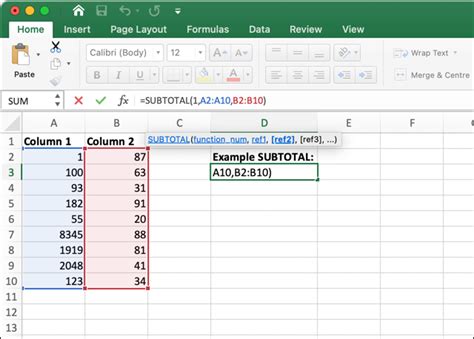
Method 2: Using the AGGREGATE Function
The AGGREGATE function is another powerful tool in Excel that allows you to perform calculations on a subset of data. Similar to the SUBTOTAL function, the AGGREGATE function can be used to count the number of visible rows in a dataset. To use the AGGREGATE function to count visible rows, follow these steps:
- Select the cell where you want to display the count of visible rows.
- Type the formula
=AGGREGATE(3, 5, A:A)(assuming your data is in column A). - Press Enter to execute the formula.
The 3 code in the formula tells Excel to count the number of visible rows in the selected range, and the 5 code tells Excel to ignore hidden rows.
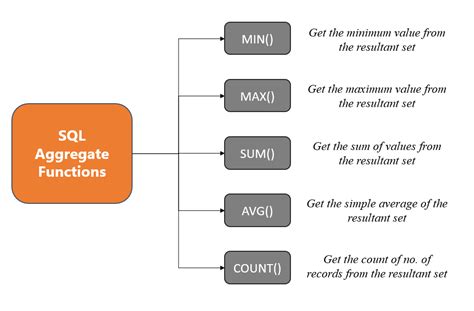
Method 3: Using VBA
If you're comfortable with using VBA (Visual Basic for Applications), you can use a VBA script to count the number of visible rows in a dataset. To use VBA to count visible rows, follow these steps:
- Press Alt + F11 to open the VBA Editor.
- In the VBA Editor, click Insert > Module to insert a new module.
- Paste the following code into the module:
Sub CountVisibleRows() - Select the range of cells you want to count.
- Press F5 to execute the code.
The code will count the number of visible rows in the selected range and display the result in a message box.
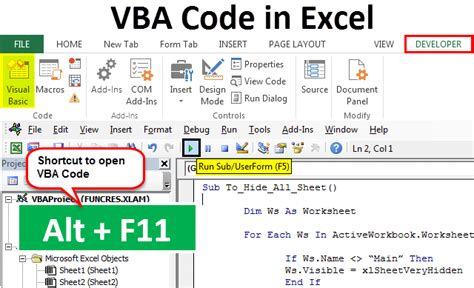
Method 4: Using a Formula
If you prefer not to use functions or VBA, you can use a simple formula to count the number of visible rows in a dataset. To use a formula to count visible rows, follow these steps:
- Select the cell where you want to display the count of visible rows.
- Type the formula
=COUNTA(A:A) - COUNTBLANK(A:A)(assuming your data is in column A). - Press Enter to execute the formula.
The formula counts the number of cells with data in the selected range and subtracts the number of blank cells to give you the count of visible rows.

Method 5: Using Power Query
If you're using Excel 2013 or later, you can use Power Query to count the number of visible rows in a dataset. To use Power Query to count visible rows, follow these steps:
- Select the range of cells you want to count.
- Go to the Data tab and click From Table/Range.
- In the Power Query Editor, click Add Column > Custom Column.
- Type the formula
= Table.RowCount(#"Filtered Rows")(assuming your data is in a table called "Filtered Rows"). - Press Enter to execute the formula.
The formula counts the number of rows in the selected range and displays the result in a new column.

Gallery of Counting Visible Rows in Excel:
Counting Visible Rows in Excel Image Gallery
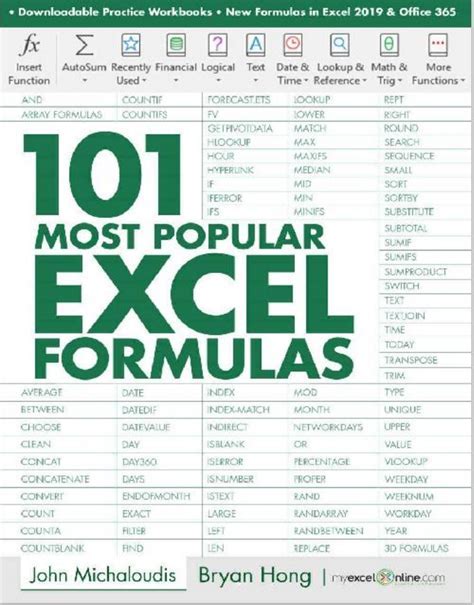
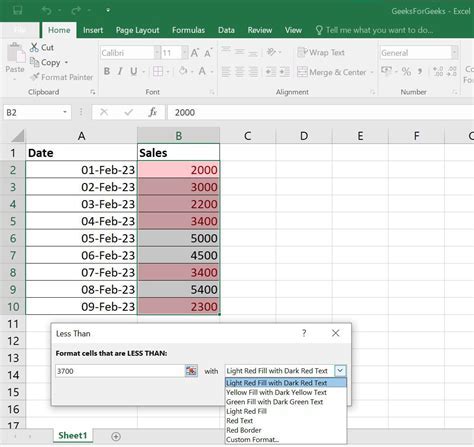
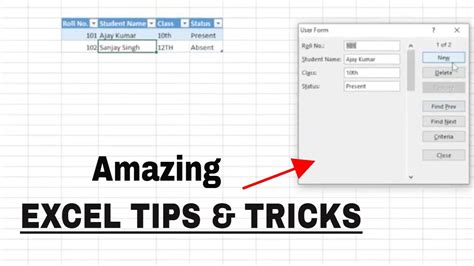
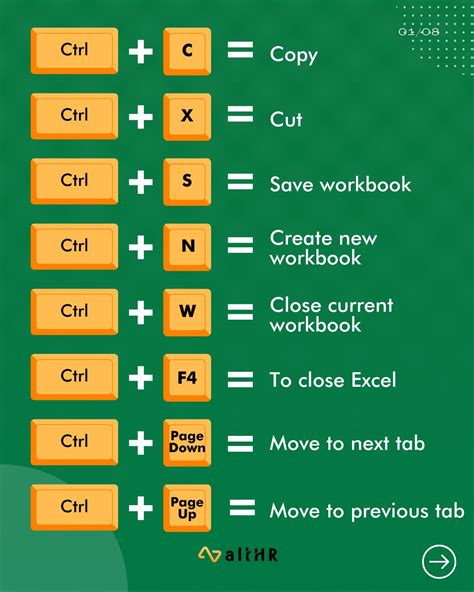
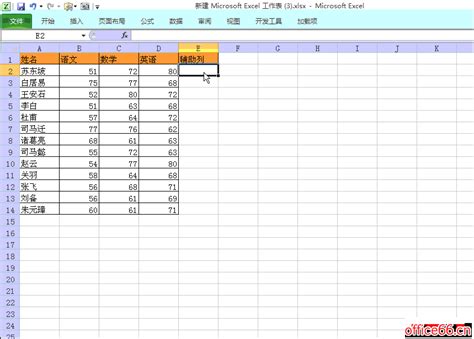
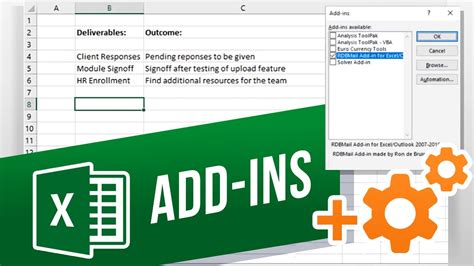
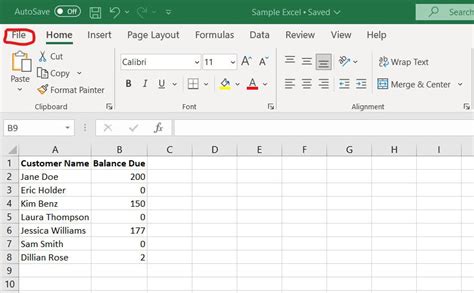
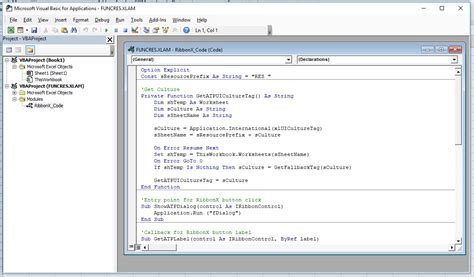
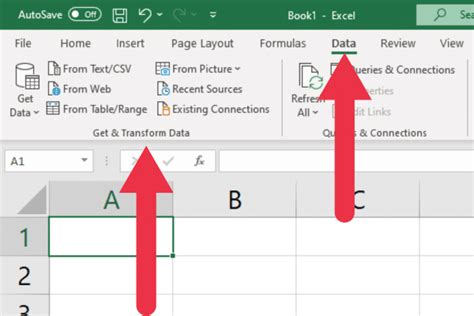
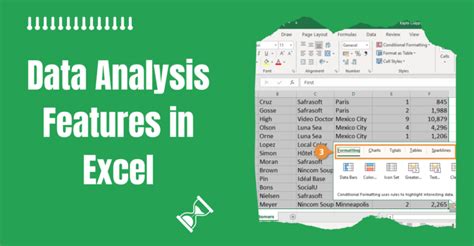
Conclusion:
Counting visible rows in Excel can be a useful skill to have, especially when working with large datasets. In this article, we've explored five different methods to count visible rows in Excel, including using the SUBTOTAL function, AGGREGATE function, VBA, formulas, and Power Query. Whether you're a beginner or an advanced user, there's a method in this article that's sure to suit your needs. We hope you found this article helpful and informative. If you have any questions or comments, please don't hesitate to reach out.
