Creating an Excel countdown to a specific date can be a useful tool for tracking time-sensitive events, deadlines, or milestones. Whether you're planning a project, a wedding, or a product launch, a countdown can help you stay focused and motivated. In this article, we'll explore five different methods to create an Excel countdown to a date.
Understanding the Basics
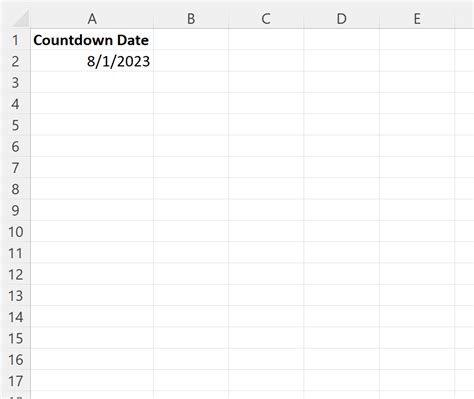
Before we dive into the methods, let's cover the basics. To create a countdown in Excel, you'll need to use a combination of formulas and functions that calculate the difference between two dates. The most common functions used for date calculations are:
TODAY(): Returns the current dateDATE(): Returns a specific dateDATEDIF(): Calculates the difference between two dates in a specified interval (days, months, years)
Method 1: Using the DATEDIF Function
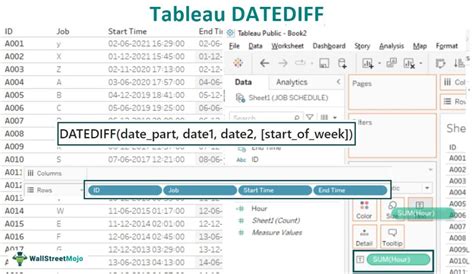
The DATEDIF function is a powerful tool for calculating the difference between two dates. To create a countdown using DATEDIF, follow these steps:
- Enter the target date in a cell (e.g., cell A1)
- Enter the formula
=DATEDIF(TODAY(), A1, "D")in another cell (e.g., cell B1) - The formula will return the number of days between the current date and the target date
For example, if the target date is 12/31/2024, the formula will return the number of days remaining until that date.
Benefits and Limitations
The DATEDIF function is a simple and straightforward method for creating a countdown. However, it has some limitations. For example, it only returns the number of days between two dates, and it doesn't account for months or years.
Method 2: Using the TODAY and DATE Functions
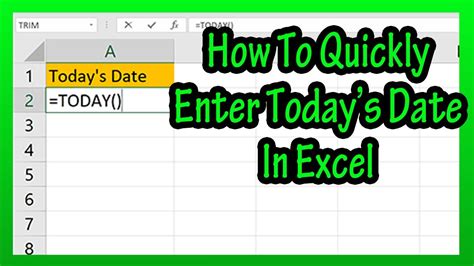
Another method for creating a countdown is to use the TODAY and DATE functions in combination. Here's how:
- Enter the target date in a cell (e.g., cell A1)
- Enter the formula
=A1-TODAY()in another cell (e.g., cell B1) - The formula will return the number of days between the current date and the target date
This method is similar to the DATEDIF function, but it provides more flexibility. You can modify the formula to return the number of months or years between two dates.
Benefits and Limitations
The TODAY and DATE functions are a more flexible method for creating a countdown. However, they require more manual calculation and formatting to display the results in a user-friendly format.
Method 3: Using the COUNTDOWN Function (Excel 365)
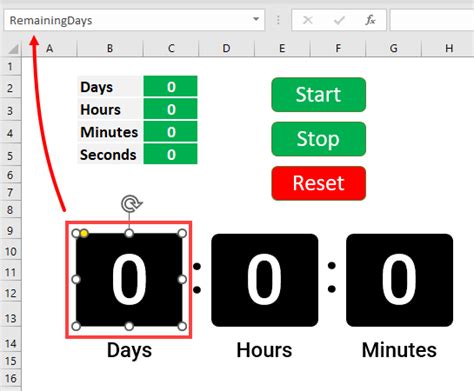
If you're using Excel 365, you have access to the COUNTDOWN function, which is specifically designed for creating countdowns. Here's how to use it:
- Enter the target date in a cell (e.g., cell A1)
- Enter the formula
=COUNTDOWN(A1)in another cell (e.g., cell B1) - The formula will return the number of days, hours, minutes, and seconds between the current date and the target date
The COUNTDOWN function is a powerful tool that provides a user-friendly format for displaying the countdown.
Benefits and Limitations
The COUNTDOWN function is a convenient method for creating a countdown, but it's only available in Excel 365. If you're using an earlier version of Excel, you'll need to use one of the other methods.
Method 4: Using VBA Macros
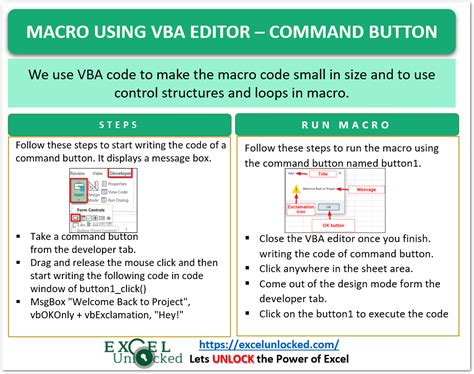
If you're comfortable with VBA programming, you can create a custom macro to create a countdown. Here's an example code:
Sub Countdown()
Dim targetDate As Date
targetDate = Range("A1").Value
Dim countdown As Long
countdown = DateDiff("d", Date, targetDate)
Range("B1").Value = countdown
End Sub
This code creates a macro that calculates the number of days between the current date and the target date, and displays the result in a cell.
Benefits and Limitations
VBA macros provide a high degree of customization and flexibility, but they require programming knowledge and can be error-prone.
Method 5: Using Add-ins and Templates
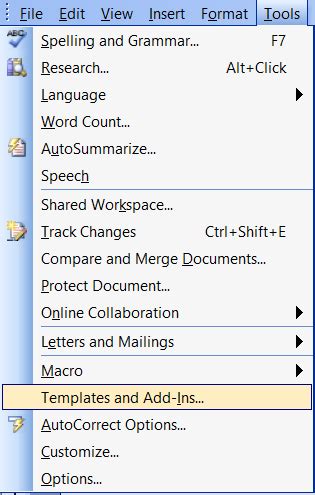
Finally, you can use add-ins and templates to create a countdown in Excel. There are many free and paid add-ins available that provide pre-built countdown functions and templates.
For example, you can use the "Countdown Timer" add-in, which provides a user-friendly interface for creating a countdown.
Benefits and Limitations
Add-ins and templates provide a convenient and easy-to-use method for creating a countdown, but they may have limitations and restrictions.
Excel Countdown to Date Gallery
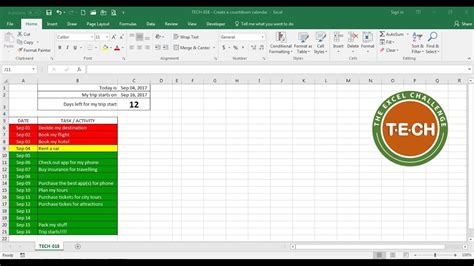
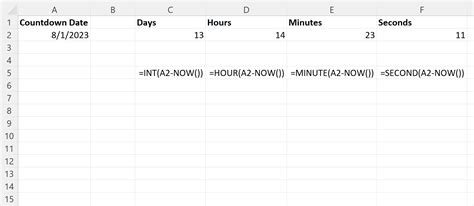
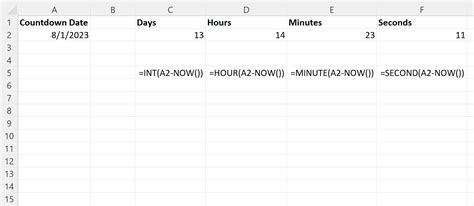
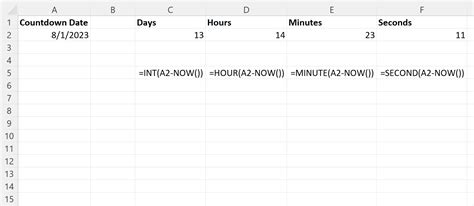
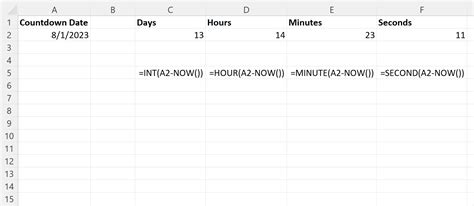
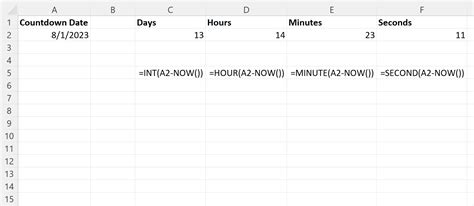
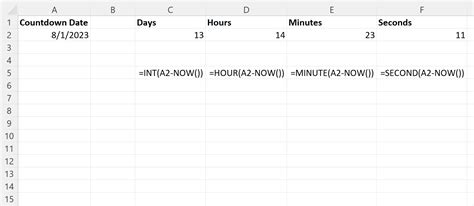
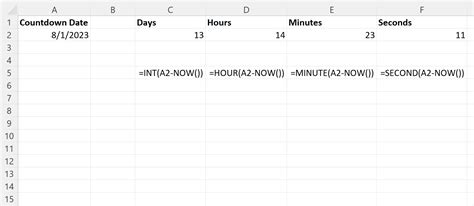
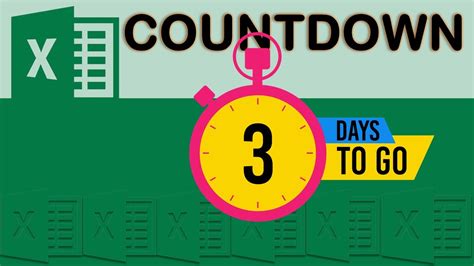
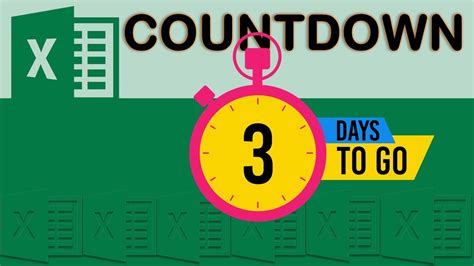
In conclusion, creating an Excel countdown to a date can be a useful tool for tracking time-sensitive events. There are five different methods to create a countdown, each with its benefits and limitations. Whether you use the DATEDIF function, the TODAY and DATE functions, the COUNTDOWN function, VBA macros, or add-ins and templates, you can create a countdown that meets your needs.
We hope this article has provided you with the information you need to create an Excel countdown to a date. If you have any questions or need further assistance, please don't hesitate to ask.
