Counting cells in Excel can be a straightforward task, but when it involves specific date ranges, it can become a bit more complex. Fortunately, the COUNTIF function in Excel makes it easy to count cells between two dates. In this article, we will explore the COUNTIF function, its syntax, and how to use it to count cells between two dates.
The Importance of Date Range Counting
In various industries, such as finance, marketing, and sales, date range counting is a crucial task. For instance, you might need to count the number of sales made within a specific quarter, the number of customer complaints received within a certain period, or the number of projects completed between two dates. Excel's COUNTIF function helps you to accomplish this task efficiently.
Understanding the COUNTIF Function
The COUNTIF function in Excel is used to count the number of cells that meet a specific condition. The syntax for the COUNTIF function is:
COUNTIF(range, criteria)
- Range: The range of cells that you want to count.
- Criteria: The condition that you want to apply to the cells.
Using COUNTIF to Count Between Two Dates
To count cells between two dates using the COUNTIF function, you need to specify the date range as the criteria. You can do this by using the following syntax:
COUNTIF(range, ">=start_date") - COUNTIF(range, "<end_date")
- Start_date: The start date of the range.
- End_date: The end date of the range.
For example, suppose you have a list of sales data in cells A1:A10, and you want to count the number of sales made between January 1, 2022, and March 31, 2022. You can use the following formula:
=COUNTIF(A1:A10, ">=1/1/2022") - COUNTIF(A1:A10, "<4/1/2022")
This formula counts the number of cells in the range A1:A10 that have dates greater than or equal to January 1, 2022, and subtracts the number of cells that have dates less than April 1, 2022.
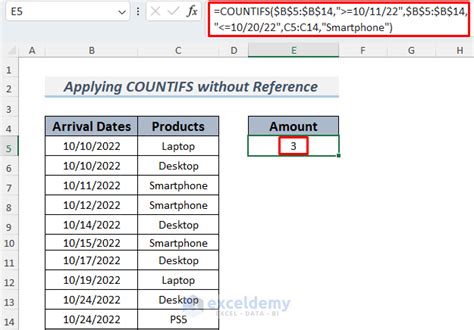
Using Named Ranges and Date Picker
To make the formula more dynamic and user-friendly, you can use named ranges and a date picker. Suppose you have a named range "Sales_Date" that refers to the range A1:A10, and you have two cells, B1 and B2, that contain the start and end dates, respectively. You can use the following formula:
=COUNTIF(Sales_Date, ">=B1") - COUNTIF(Sales_Date, "<B2")
This formula uses the named range "Sales_Date" and the values in cells B1 and B2 as the start and end dates, respectively.

Using the COUNTIFS Function
If you have multiple conditions to apply, you can use the COUNTIFS function, which is an extension of the COUNTIF function. The syntax for the COUNTIFS function is:
COUNTIFS(range1, criteria1, [range2], [criteria2],...)
- Range1: The first range of cells.
- Criteria1: The first condition.
- Range2: The second range of cells (optional).
- Criteria2: The second condition (optional).
For example, suppose you have a list of sales data in cells A1:A10, and you want to count the number of sales made between January 1, 2022, and March 31, 2022, and also have a value greater than $100. You can use the following formula:
=COUNTIFS(A1:A10, ">=1/1/2022", A1:A10, "<4/1/2022", B1:B10, ">100")
This formula counts the number of cells in the range A1:A10 that have dates greater than or equal to January 1, 2022, and less than April 1, 2022, and also have a value greater than $100 in the range B1:B10.
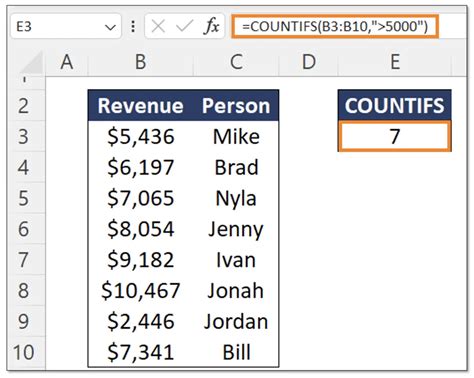
Tips and Variations
Here are some tips and variations to keep in mind when using the COUNTIF function to count cells between two dates:
- Make sure to format the dates correctly in the formula.
- Use named ranges to make the formula more dynamic and user-friendly.
- Use the COUNTIFS function to apply multiple conditions.
- Use the COUNTIF function with other functions, such as SUMIF and AVERAGEIF, to perform more complex calculations.
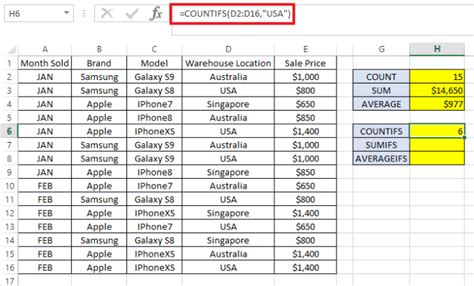
Gallery of Excel COUNTIF Examples
Excel COUNTIF Examples Gallery
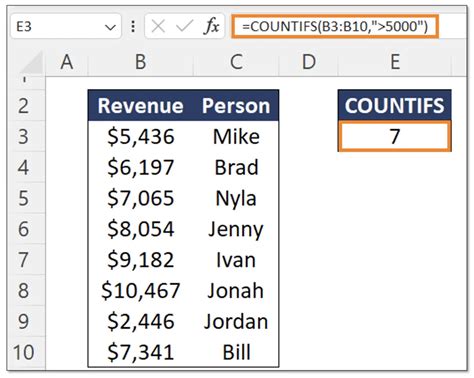
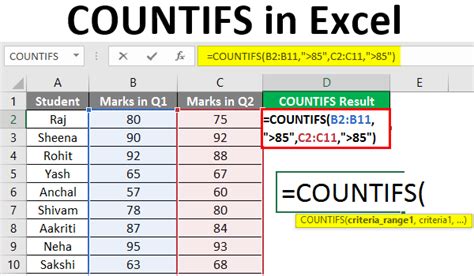
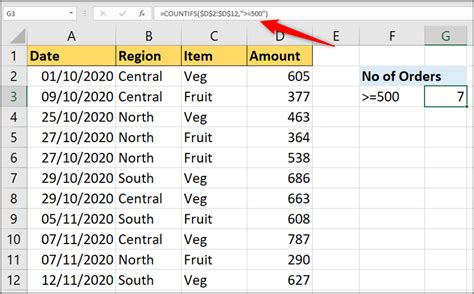
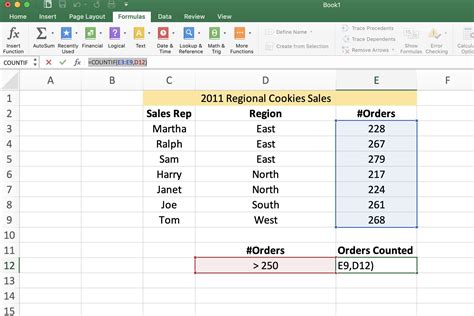
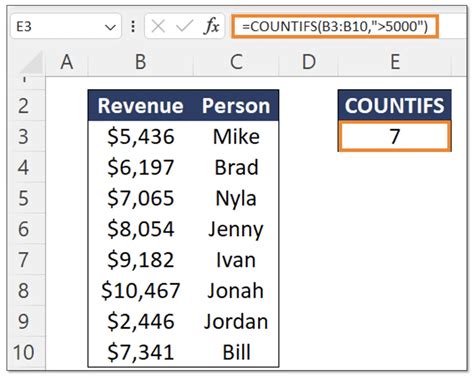
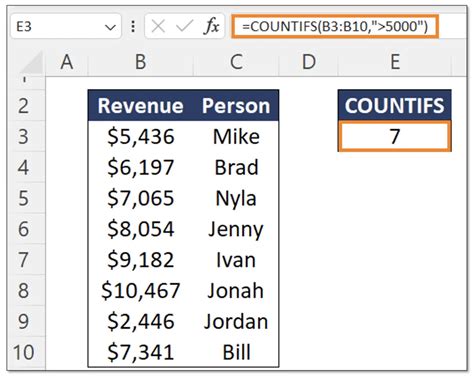
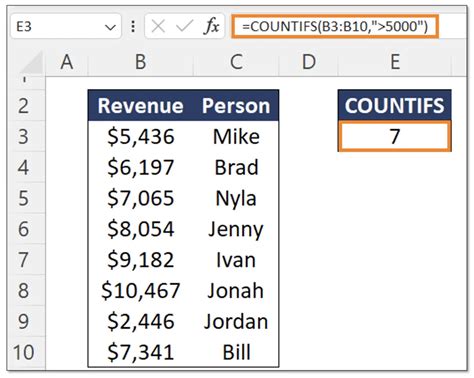
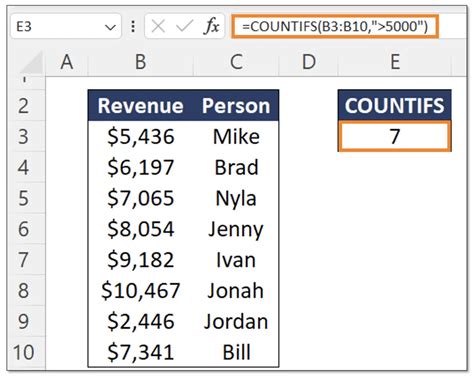
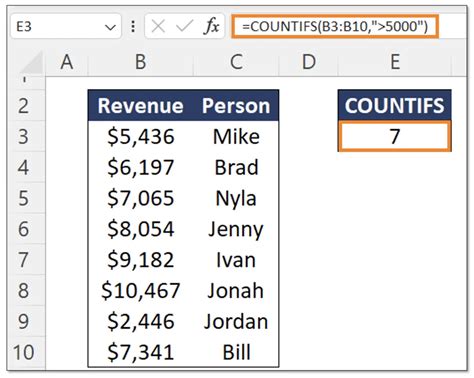
Conclusion
In conclusion, the COUNTIF function in Excel is a powerful tool for counting cells between two dates. By using the correct syntax and formatting the dates correctly, you can easily count cells that meet specific conditions. Additionally, using named ranges and the COUNTIFS function can make the formula more dynamic and user-friendly. With these tips and variations, you can become a master of using the COUNTIF function to count cells between two dates in Excel.
