Intro
Unlock the power of Excels COUNTIF function with date ranges. Discover 5 practical ways to count cells based on specific date criteria, including counting dates within a range, before/after a date, and more. Master Excel formulas and functions with ease and boost your productivity with these expert-approved tips and tricks.
Using Excel's COUNTIF function with date ranges can greatly enhance your ability to analyze and manipulate data in your spreadsheets. The COUNTIF function is particularly useful for counting cells that meet a specific criterion, such as a certain date range. In this article, we'll delve into five different ways to use Excel's COUNTIF function with date ranges, providing practical examples and guidance on how to make the most of this powerful tool.
Excel's COUNTIF function is a versatile tool that allows users to count cells in a range that meet a single criterion, which can be based on a wide range of criteria, including dates. However, the basic COUNTIF function can be limited when dealing with date ranges. Fortunately, Excel provides various methods and formulas to extend the capabilities of the COUNTIF function when working with dates.
Understanding Date Ranges in Excel
Before diving into the ways to use Excel's COUNTIF function with date ranges, it's essential to understand how date ranges work in Excel. Date ranges can be defined using various formats, such as "01/01/2022" to "12/31/2022" or "2022-01-01" to "2022-12-31." Excel can also recognize date ranges using named ranges or references to cells containing dates.
Method 1: Using the COUNTIFS Function
The COUNTIFS function is an extension of the COUNTIF function that allows users to apply multiple criteria to a range. This function can be used to count cells within a specific date range by applying two criteria: one for the start date and one for the end date.
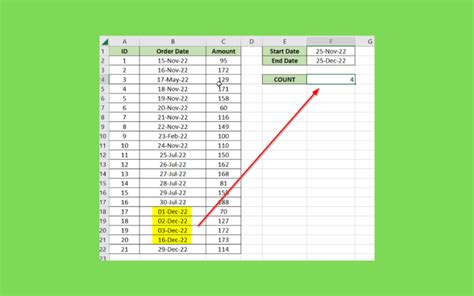
For example, to count the number of orders placed between January 1, 2022, and December 31, 2022, you can use the following formula:
=COUNTIFS(A:A, ">="&DATE(2022,1,1), A:A, "<="&DATE(2022,12,31))
Method 2: Using the COUNTIF Function with the DATE Function
Another way to use the COUNTIF function with date ranges is to combine it with the DATE function. This method allows users to specify a date range using the DATE function and then count the cells within that range.
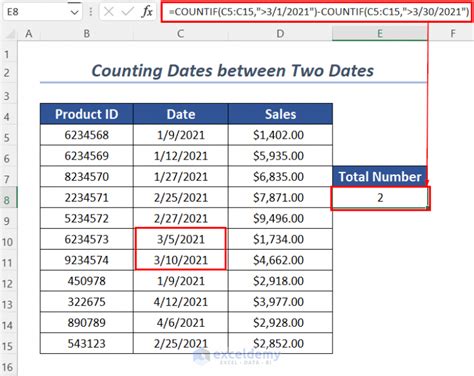
For example, to count the number of orders placed in the year 2022, you can use the following formula:
=COUNTIF(A:A, ">="&DATE(2022,1,1)) - COUNTIF(A:A, ">="&DATE(2023,1,1))
Method 3: Using the COUNTIF Function with a Named Range
Named ranges can be used to define a date range in Excel. By creating a named range that refers to a range of cells containing dates, users can then use the COUNTIF function to count the cells within that range.
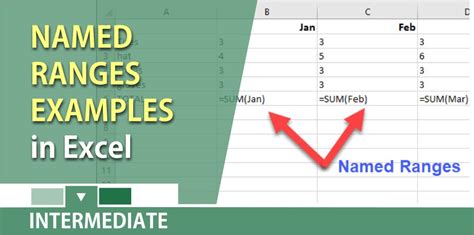
For example, if you have a named range called "DateRange" that refers to the range A1:A100, you can use the following formula to count the number of orders placed within that date range:
=COUNTIF(DateRange, ">="&A1) - COUNTIF(DateRange, ">="&A101)
Method 4: Using the COUNTIF Function with a Reference to a Cell
Users can also use the COUNTIF function with a reference to a cell containing a date range. This method is useful when the date range is dynamic and changes frequently.
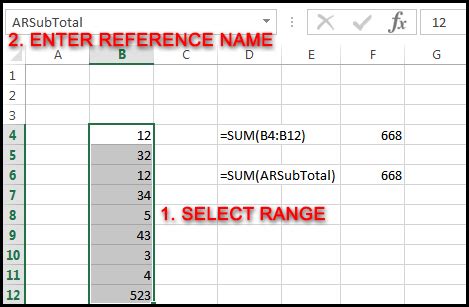
For example, if you have a cell called "StartDate" that contains the date "01/01/2022" and another cell called "EndDate" that contains the date "12/31/2022", you can use the following formula to count the number of orders placed within that date range:
=COUNTIF(A:A, ">="&StartDate) - COUNTIF(A:A, ">="&EndDate+1)
Method 5: Using the COUNTIF Function with an Array Formula
Array formulas can be used to extend the capabilities of the COUNTIF function when working with date ranges. By using an array formula, users can count cells within a specific date range and also perform other calculations, such as summing up values or averaging numbers.
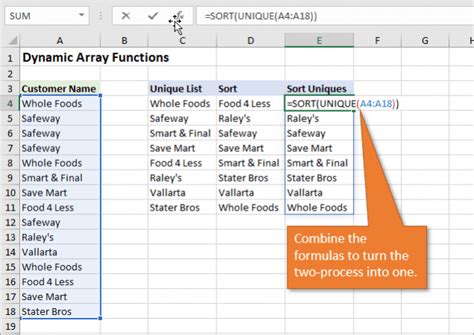
For example, to count the number of orders placed within a specific date range and also calculate the total value of those orders, you can use the following array formula:
=SUM(IF((A:A>=StartDate)*(A:A<=EndDate), 1, 0))
This formula uses the IF function to check if each cell in the range A:A falls within the date range defined by the StartDate and EndDate cells. If the cell falls within the date range, the formula returns 1; otherwise, it returns 0. The SUM function then adds up all the 1s to give the total count of orders within the date range.
Gallery of COUNTIF with Date Range Images
COUNTIF with Date Range Image Gallery
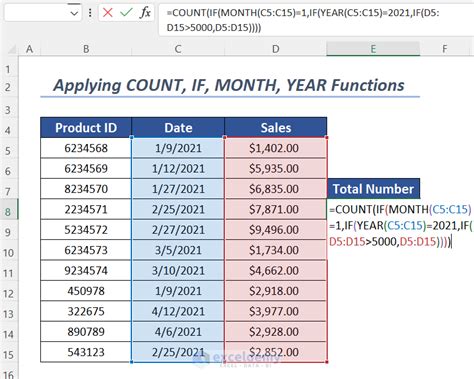
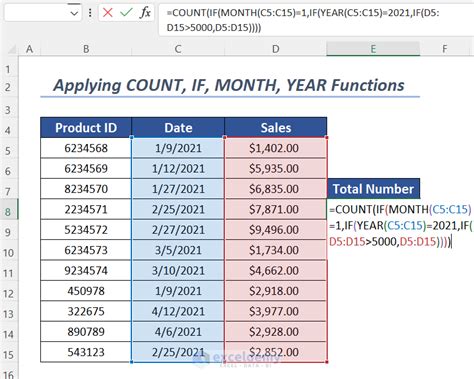
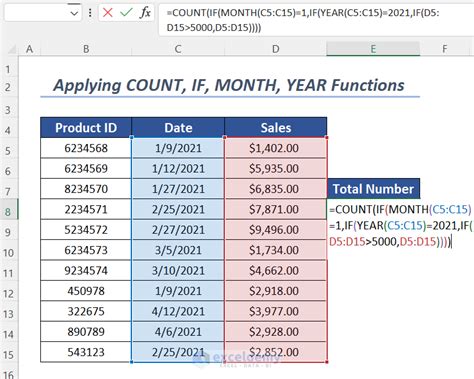
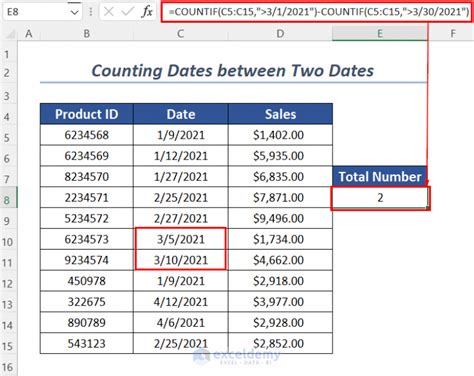
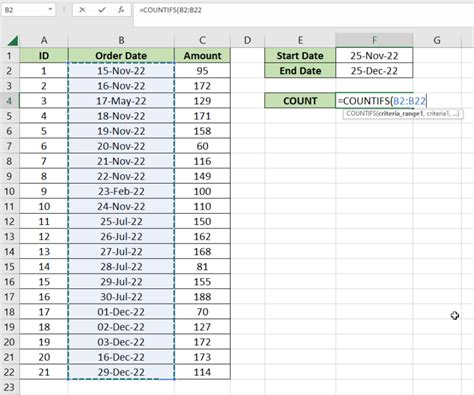
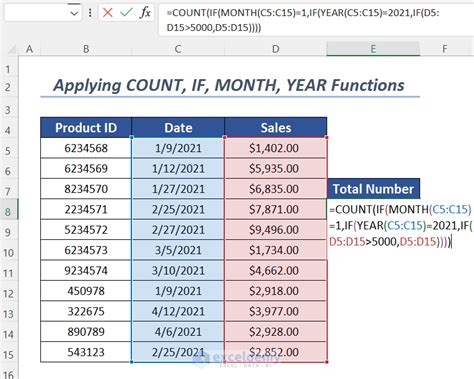
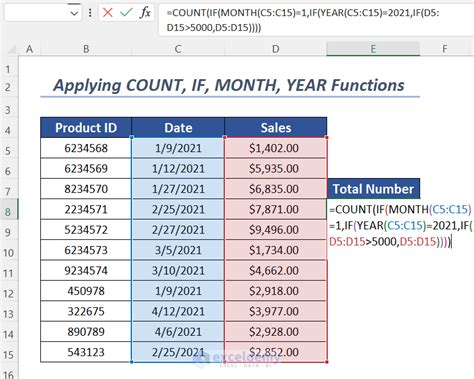
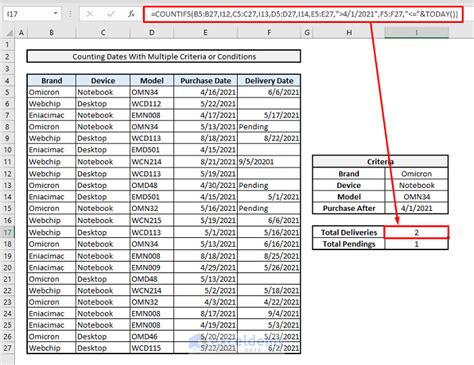
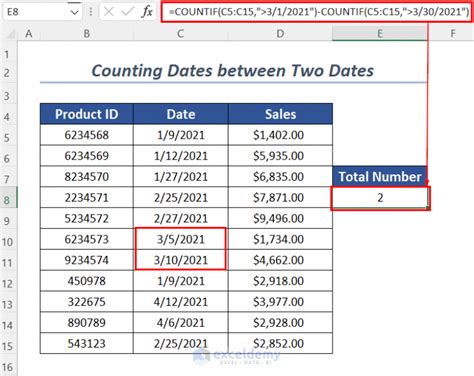
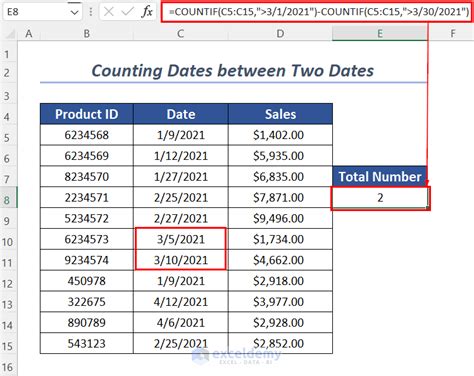
Take Action
In conclusion, using Excel's COUNTIF function with date ranges can be a powerful tool for analyzing and manipulating data in your spreadsheets. By using one of the five methods outlined in this article, you can easily count cells within a specific date range and perform other calculations, such as summing up values or averaging numbers. Take action today and start using the COUNTIF function with date ranges to improve your Excel skills and boost your productivity.
We hope this article has been helpful in explaining the different ways to use Excel's COUNTIF function with date ranges. If you have any questions or need further clarification, please don't hesitate to ask. Share your thoughts and experiences in the comments section below.
