Using Excel's COUNTIF function can be a powerful way to analyze and summarize data in your spreadsheets. One of the most useful aspects of COUNTIF is its ability to count cells based on conditions such as "greater than" or "less than." These conditions allow you to delve deeper into your data, making more informed decisions. Here's how you can use Excel's COUNTIF function with greater than and less than criteria.
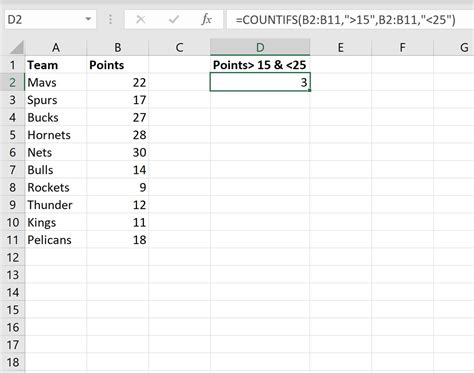
Understanding the COUNTIF Function
Before diving into the specifics of using COUNTIF with greater than and less than conditions, it's essential to understand the basic syntax of the COUNTIF function:
COUNTIF(range, criteria)
rangeis the range of cells that you want to count.criteriais the condition that determines which cells to count.
1. Counting Cells Greater Than a Value
To count cells that contain a value greater than a specific number, you can use the COUNTIF function with the "greater than" operator (>).
Example:
Suppose you have a list of exam scores in column A and you want to count how many students scored greater than 80.
| Score |
|---|
| 70 |
| 85 |
| 90 |
| 78 |
| 92 |
Formula: =COUNTIF(A1:A5, ">80")
This formula will return the count of cells in the range A1:A5 that are greater than 80.
2. Counting Cells Less Than a Value
Similarly, to count cells that contain a value less than a specific number, you can use the COUNTIF function with the "less than" operator (<).
Example:
Using the same list of exam scores, if you want to count how many students scored less than 80.
Formula: =COUNTIF(A1:A5, "<80")
This formula will return the count of cells in the range A1:A5 that are less than 80.
3. Combining Greater Than and Less Than Criteria
Excel's COUNTIF function is limited to a single criteria range and a single criteria value. However, you can use the COUNTIFS function (available in Excel 2007 and later) to apply multiple criteria.
Example:
Suppose you want to count the number of scores that are greater than 70 and less than 90.
Formula: =COUNTIFS(A1:A5, ">70", A1:A5, "<90")
This formula uses the COUNTIFS function to apply both the greater than and less than conditions to the same range.
4. Using Named Ranges and References
To make your formulas more readable and easier to maintain, consider using named ranges or references for your criteria values.
Example:
Assuming you have defined a named range UpperLimit with a value of 80, you can modify the greater than example as follows:
Formula: =COUNTIF(A1:A5, ">" & UpperLimit)
This approach allows you to easily change the criteria value in one place without having to update multiple formulas.
5. Applying Conditional Formatting
In addition to using COUNTIF to summarize data, you can also apply conditional formatting to highlight cells that meet certain conditions.
Example:
To highlight all scores greater than 80, you can apply a conditional formatting rule:
- Select the range of scores.
- Go to the "Home" tab.
- Click on "Conditional Formatting" and select "New Rule."
- Choose "Use a formula to determine which cells to format."
- Enter the formula:
=A1>80 - Click "Format" to select a highlight style.
- Click "OK" to apply the rule.
This will highlight all cells in the selected range that contain a value greater than 80.
Gallery of COUNTIF and Conditional Formatting Examples
Excel COUNTIF and Conditional Formatting Gallery
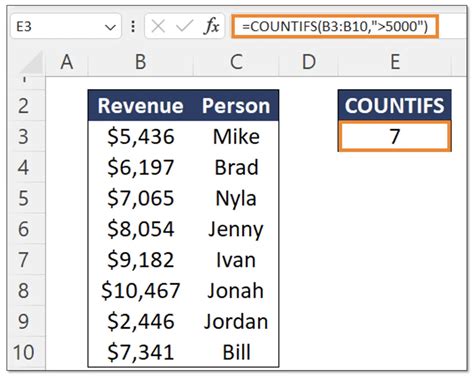
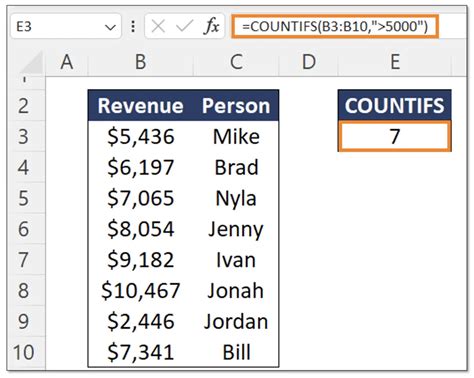
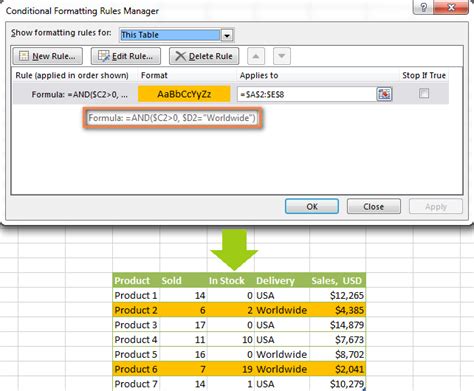
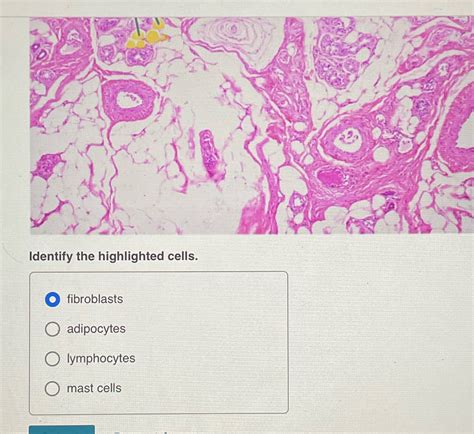
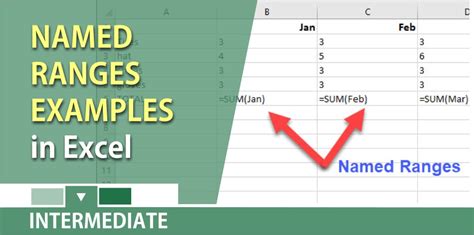
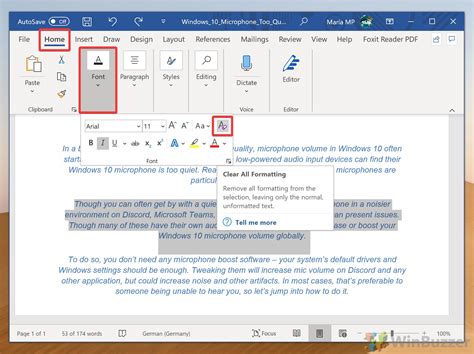
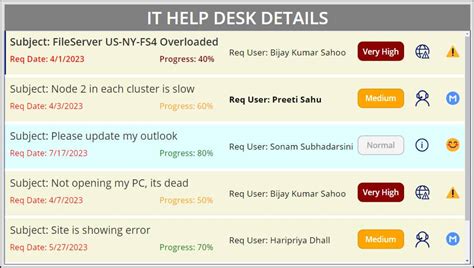
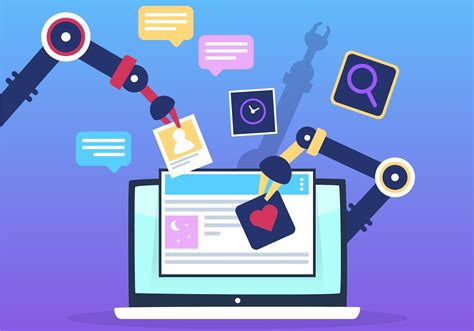

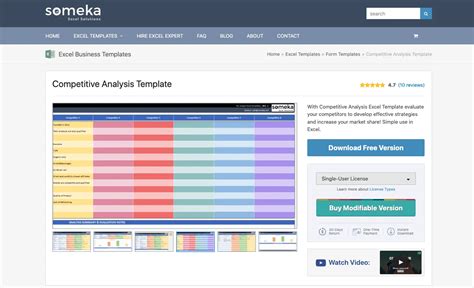
Conclusion and Next Steps
Using Excel's COUNTIF function with greater than and less than conditions can significantly enhance your data analysis capabilities. By applying these techniques, you can gain deeper insights into your data and make more informed decisions. Experiment with different criteria and conditions to unlock the full potential of COUNTIF.
