Mastering the art of data analysis is essential in today's fast-paced business world. One of the most powerful tools in your arsenal is the COUNTIF function in Excel. This versatile function allows you to count the number of cells that meet a specific condition, making it a game-changer for data analysis. In this article, we'll explore three ways to use the COUNTIF function with a greater than cell value, helping you to unlock new levels of data insights.
Understanding the COUNTIF Function
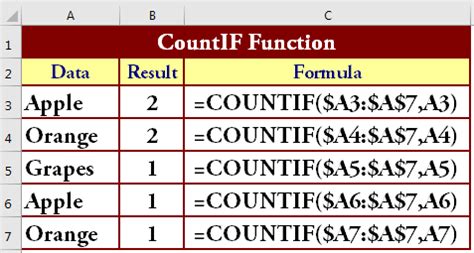
The COUNTIF function is a built-in Excel function that counts the number of cells in a range that meet a specified condition. The syntax for the COUNTIF function is:
COUNTIF(range, criteria)
Where range is the range of cells you want to evaluate, and criteria is the condition you want to apply.
Method 1: Using COUNTIF with a Greater Than Cell Value
One of the most common uses of the COUNTIF function is to count the number of cells that are greater than a specific value. For example, let's say you have a list of exam scores, and you want to count the number of students who scored above 80.
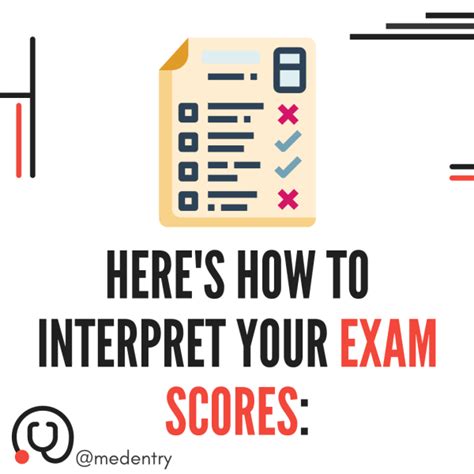
To do this, you can use the COUNTIF function with a greater than cell value. Here's the formula:
=COUNTIF(A1:A10, ">80")
This formula will count the number of cells in the range A1:A10 that are greater than 80.
How it Works
The COUNTIF function works by iterating through each cell in the range and evaluating the condition. In this case, the condition is ">80", which means "greater than 80". If the cell value is greater than 80, the COUNTIF function will increment the count. If the cell value is not greater than 80, the COUNTIF function will move on to the next cell.
Method 2: Using COUNTIF with a Greater Than Cell Value and Multiple Criteria
Sometimes, you may need to count cells that meet multiple criteria. For example, let's say you have a list of sales data, and you want to count the number of sales that are greater than $1000 and were made in the month of January.
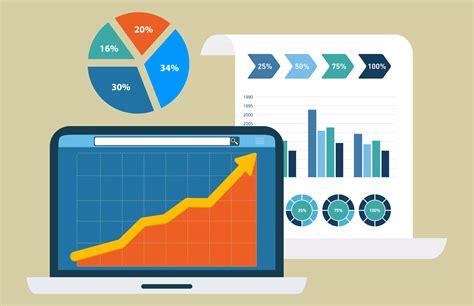
To do this, you can use the COUNTIF function with multiple criteria. Here's the formula:
=COUNTIF(A1:A10, ">1000") * COUNTIF(B1:B10, "January")
This formula will count the number of cells in the range A1:A10 that are greater than 1000 and were made in the month of January.
How it Works
The COUNTIF function works by iterating through each cell in the range and evaluating the condition. In this case, we have two conditions: ">1000" and "January". The COUNTIF function will count the number of cells that meet both conditions.
Method 3: Using COUNTIF with a Greater Than Cell Value and a Dynamic Range
Sometimes, you may need to count cells in a dynamic range. For example, let's say you have a list of data that is constantly changing, and you want to count the number of cells that are greater than a specific value.
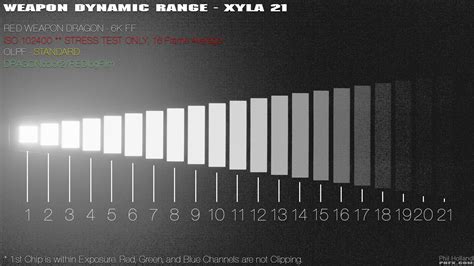
To do this, you can use the COUNTIF function with a dynamic range. Here's the formula:
=COUNTIF(A:A, ">1000")
This formula will count the number of cells in the entire column A that are greater than 1000.
How it Works
The COUNTIF function works by iterating through each cell in the range and evaluating the condition. In this case, the range is the entire column A, which is a dynamic range. The COUNTIF function will count the number of cells that meet the condition.
COUNTIF Function Gallery
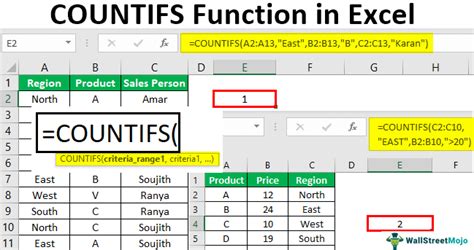

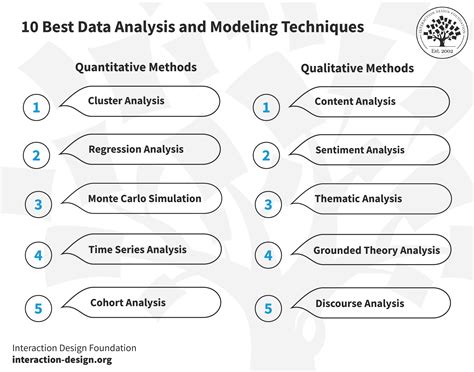
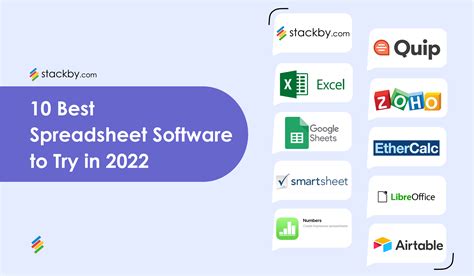
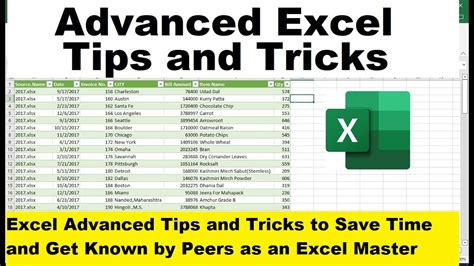
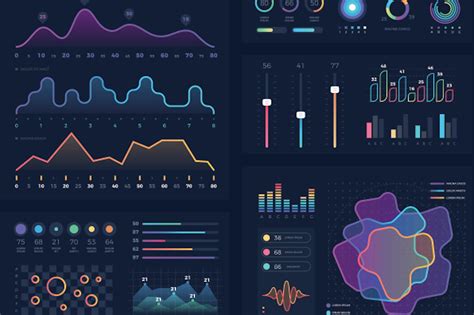
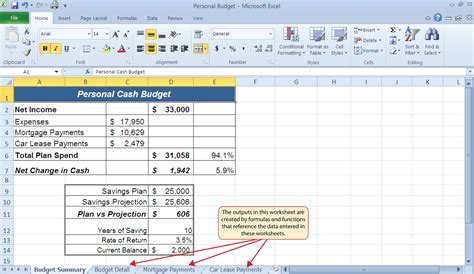


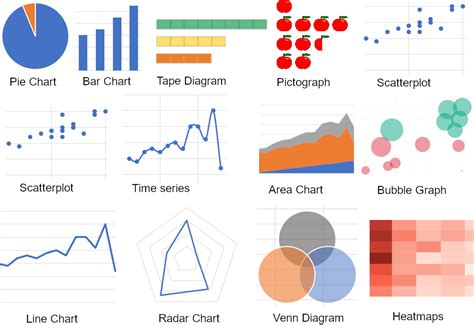
We hope this article has helped you to learn more about the COUNTIF function and how to use it with a greater than cell value. Whether you're a beginner or an advanced user, the COUNTIF function is a powerful tool that can help you to unlock new levels of data insights. Don't forget to practice using the COUNTIF function with different scenarios and data sets to become more proficient.
What's your favorite way to use the COUNTIF function? Share your tips and tricks in the comments below!
