Intro
Unlock the power of Excel with 3 efficient ways to use COUNTIF with filter. Learn how to apply multiple criteria, use Filter functions, and leverage Excel formulas to automate data analysis. Discover how to speed up your workflow, simplify complex calculations, and gain insights with these expert COUNTIF filter techniques.
Excel is an incredibly powerful tool for managing and analyzing data. One of its most useful features is the COUNTIF function, which allows users to count cells that meet specific criteria. However, when working with large datasets, it's often necessary to filter the data before counting it. In this article, we'll explore three ways to use Excel COUNTIF with filter to get the most out of your data.
Understanding COUNTIF and Filter
Before diving into the methods, let's quickly review the COUNTIF function and how filtering works in Excel.
The COUNTIF function is used to count the number of cells in a range that meet a specific condition. The syntax is COUNTIF(range, criteria), where range is the range of cells to count, and criteria is the condition that must be met.
Filtering in Excel allows you to hide rows or columns that don't meet certain criteria, making it easier to focus on the data that matters. You can filter data using the Filter button in the Data tab or by using the AutoFilter feature.
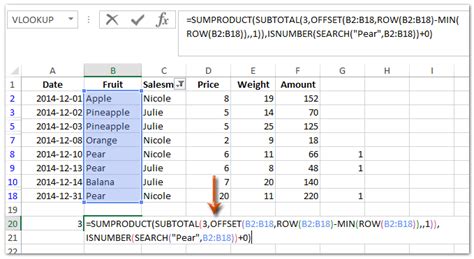
Method 1: Using COUNTIF with Filtered Data
The simplest way to use COUNTIF with filter is to apply the filter to your data range and then use the COUNTIF function on the filtered range. Here's how:
- Select the data range you want to filter.
- Go to the Data tab and click on the Filter button.
- Apply the filter criteria to the data range.
- Select the filtered data range.
- Use the COUNTIF function to count the cells that meet the specified criteria.
For example, suppose you have a dataset with sales data and you want to count the number of sales that exceed $1000. You can apply a filter to show only the sales that exceed $1000 and then use COUNTIF to count the number of cells that meet this criteria.
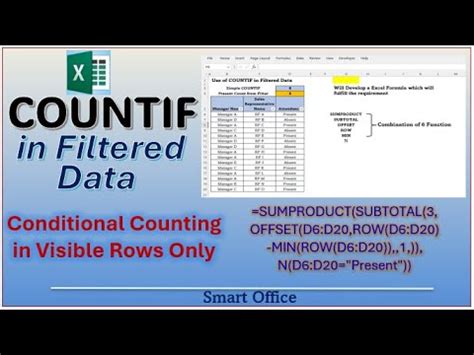
Using COUNTIFS with Multiple Criteria
If you need to count cells that meet multiple criteria, you can use the COUNTIFS function. The syntax is COUNTIFS(range1, criteria1, [range2], [criteria2],...), where range1, range2, etc. are the ranges to count, and criteria1, criteria2, etc. are the conditions that must be met.
For example, suppose you want to count the number of sales that exceed $1000 and were made in the year 2022. You can use the COUNTIFS function to count the cells that meet both criteria.
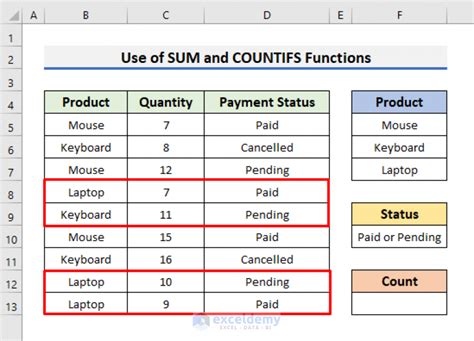
Method 2: Using COUNTIF with Filtered Tables
If you have a table with filtered data, you can use the COUNTIF function to count the cells that meet the specified criteria. Here's how:
- Select the table with filtered data.
- Use the COUNTIF function to count the cells that meet the specified criteria.
For example, suppose you have a table with sales data and you want to count the number of sales that exceed $1000. You can apply a filter to the table to show only the sales that exceed $1000 and then use COUNTIF to count the number of cells that meet this criteria.
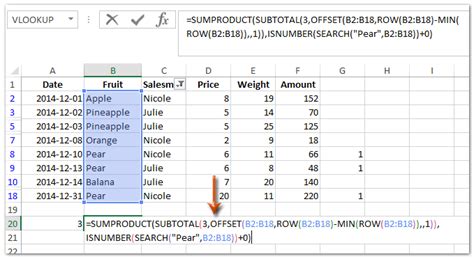
Using SUBTOTAL with Filtered Tables
If you have a table with filtered data, you can use the SUBTOTAL function to count the cells that meet the specified criteria. The syntax is SUBTOTAL(function_num, ref1, [ref2],...), where function_num is the function number (e.g. 2 for COUNT), and ref1, ref2, etc. are the references to the ranges to count.
For example, suppose you want to count the number of sales that exceed $1000 in a filtered table. You can use the SUBTOTAL function to count the cells that meet this criteria.
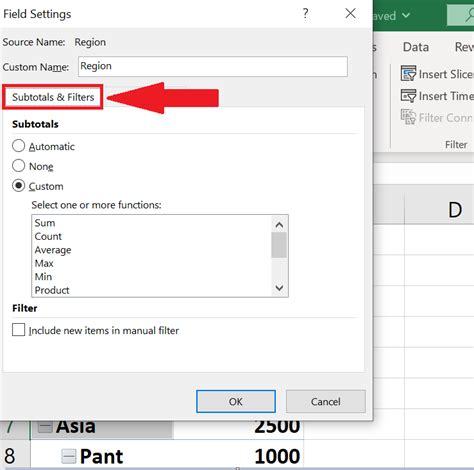
Method 3: Using Power Query with COUNTIF
Power Query is a powerful data analysis tool in Excel that allows you to create custom queries to manipulate and analyze data. You can use Power Query to create a query that uses the COUNTIF function to count cells that meet specific criteria.
Here's how:
- Select the data range you want to analyze.
- Go to the Data tab and click on the New Query button.
- Create a new query using the COUNTIF function to count the cells that meet the specified criteria.
- Load the query into a new table or worksheet.
For example, suppose you have a dataset with sales data and you want to count the number of sales that exceed $1000. You can create a Power Query that uses the COUNTIF function to count the cells that meet this criteria.
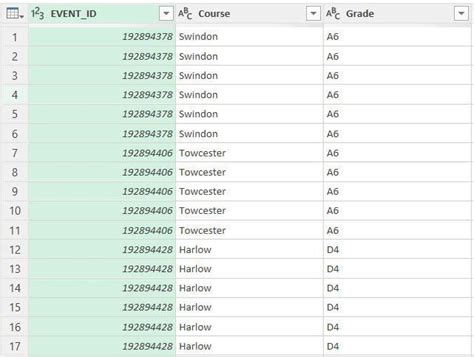
Using Power Query with Filtered Data
If you have filtered data, you can use Power Query to create a query that uses the COUNTIF function to count the cells that meet specific criteria.
For example, suppose you have a dataset with sales data and you want to count the number of sales that exceed $1000 in a filtered table. You can create a Power Query that uses the COUNTIF function to count the cells that meet this criteria.
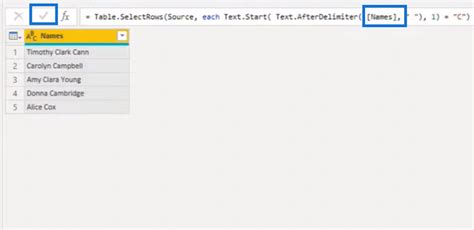
Excel COUNTIF with Filter Image Gallery
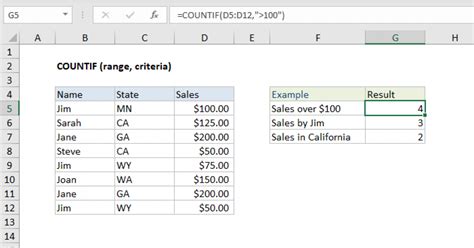
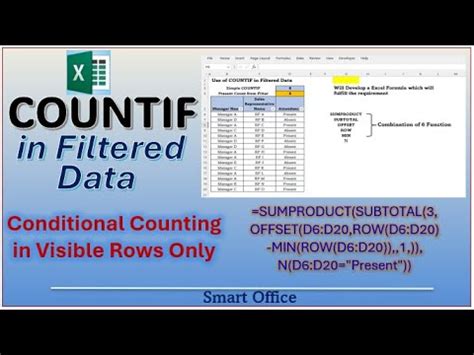
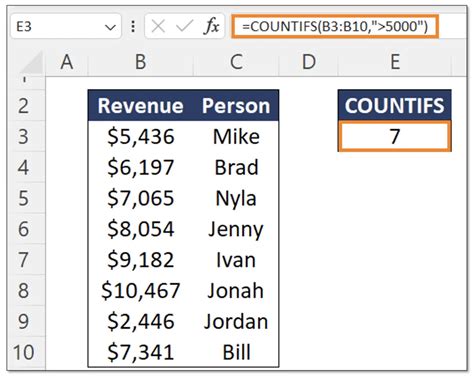
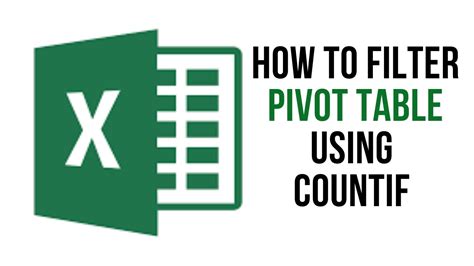
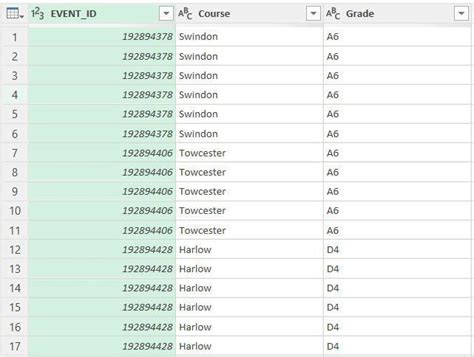
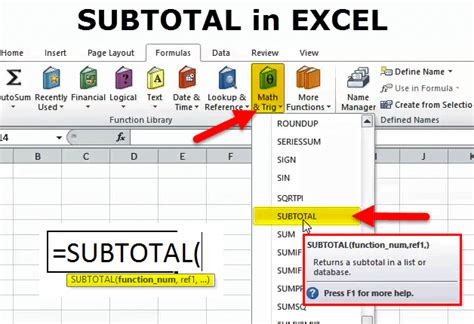
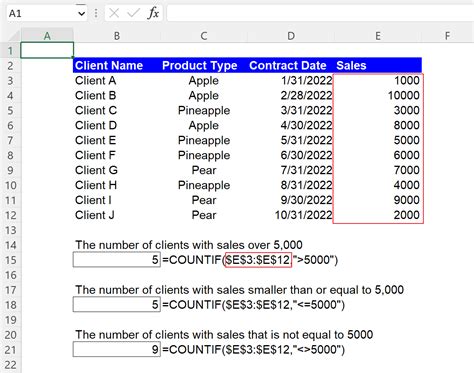
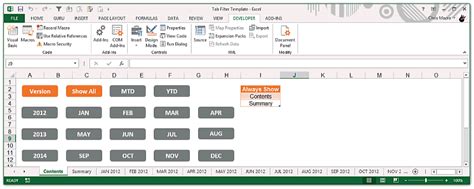
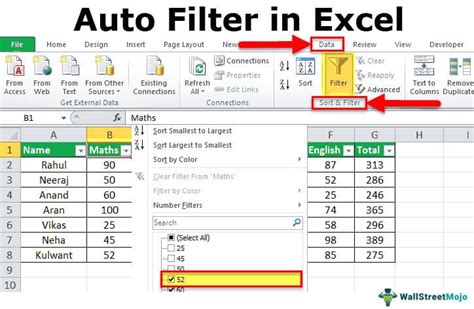
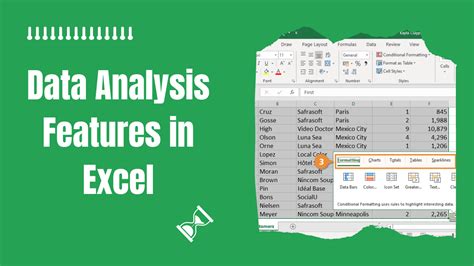
We hope this article has helped you understand how to use Excel COUNTIF with filter to get the most out of your data. Whether you're using filtered data, tables, or Power Query, COUNTIF is a powerful tool that can help you analyze and make sense of your data.
