Excel Countif is a powerful function that allows you to count the number of cells in a range that meet certain criteria. However, what if you need to count cells that meet two or more conditions? In this article, we'll explore how to use Excel Countif with two conditions and make it easy to understand.
Excel Countif is a versatile function that can be used in a variety of situations, from counting the number of cells that contain a specific value to counting the number of cells that meet multiple criteria. When it comes to counting cells that meet two conditions, things can get a bit tricky. However, with the right approach, you can easily count cells that meet multiple criteria using Excel Countif.
Understanding the Countif Function
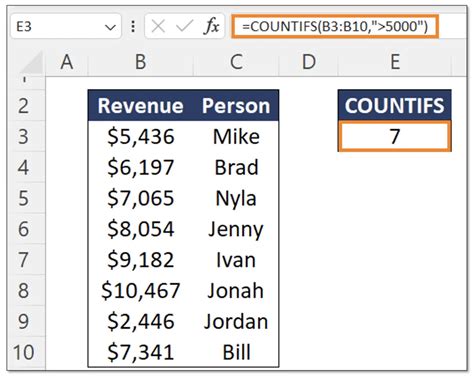
Before we dive into using Excel Countif with two conditions, it's essential to understand the basics of the function. The Countif function takes two arguments: range and criteria. The range is the range of cells that you want to count, and the criteria is the condition that you want to apply to those cells. For example, if you want to count the number of cells in the range A1:A10 that contain the value "Yes", you can use the following formula:
=COUNTIF(A1:A10, "Yes")
Using Excel Countif with Two Conditions
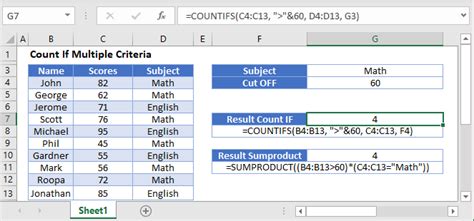
Now that we've covered the basics of the Countif function, let's move on to using it with two conditions. There are two ways to use Excel Countif with two conditions: using the AND operator and using multiple criteria ranges.
Using the AND Operator
One way to use Excel Countif with two conditions is to use the AND operator. The AND operator allows you to specify multiple criteria that must be met for a cell to be counted. For example, if you want to count the number of cells in the range A1:A10 that contain the value "Yes" and are greater than 10, you can use the following formula:
=COUNTIF(A1:A10, "Yes") * COUNTIF(A1:A10, ">10") / COUNTIF(A1:A10, "Yes")
This formula uses the AND operator to specify two criteria: the cell must contain the value "Yes" and be greater than 10.
Using Multiple Criteria Ranges
Another way to use Excel Countif with two conditions is to use multiple criteria ranges. This approach involves specifying two or more ranges and criteria, and then using the Countif function to count the cells that meet all of the criteria. For example, if you want to count the number of cells in the range A1:A10 that contain the value "Yes" and are in the range B1:B10, you can use the following formula:
=COUNTIFS(A1:A10, "Yes", B1:B10, ">10")
This formula uses the Countifs function (with an "s") to specify two criteria ranges: the range A1:A10 and the range B1:B10. The cells that meet both criteria are then counted.
Examples of Using Excel Countif with Two Conditions
Here are a few examples of using Excel Countif with two conditions:
- Counting the number of cells in the range A1:A10 that contain the value "Yes" and are greater than 10: =COUNTIF(A1:A10, "Yes") * COUNTIF(A1:A10, ">10") / COUNTIF(A1:A10, "Yes")
- Counting the number of cells in the range A1:A10 that contain the value "Yes" and are in the range B1:B10: =COUNTIFS(A1:A10, "Yes", B1:B10, ">10")
- Counting the number of cells in the range A1:A10 that contain the value "Yes" and are less than 5: =COUNTIF(A1:A10, "Yes") * COUNTIF(A1:A10, "<5") / COUNTIF(A1:A10, "Yes")
Benefits of Using Excel Countif with Two Conditions
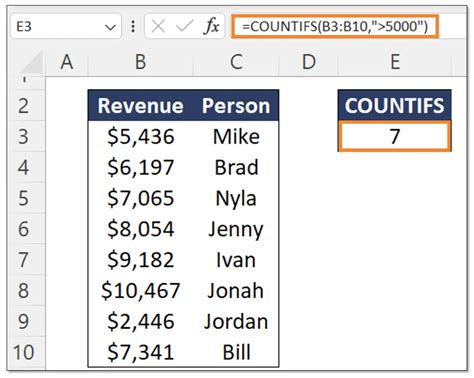
Using Excel Countif with two conditions offers several benefits, including:
- Increased accuracy: By specifying multiple criteria, you can ensure that your counts are accurate and reliable.
- Improved flexibility: The Countif function can be used with a variety of criteria and ranges, making it a flexible and powerful tool.
- Enhanced productivity: Using Excel Countif with two conditions can save you time and effort by automating the counting process.
Common Errors to Avoid When Using Excel Countif with Two Conditions
When using Excel Countif with two conditions, there are a few common errors to avoid, including:
- Using the wrong operator: Make sure to use the AND operator to specify multiple criteria.
- Specifying the wrong range: Ensure that you specify the correct range for each criteria.
- Using the wrong criteria: Double-check that you are using the correct criteria for each range.
Gallery of Excel Countif with Two Conditions
Excel Countif with Two Conditions Image Gallery
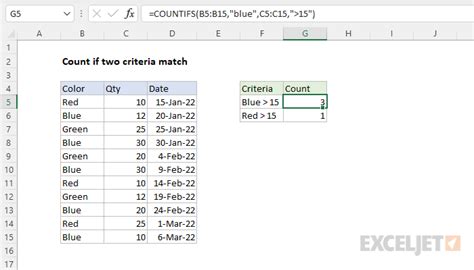
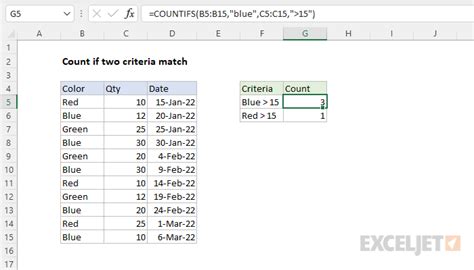
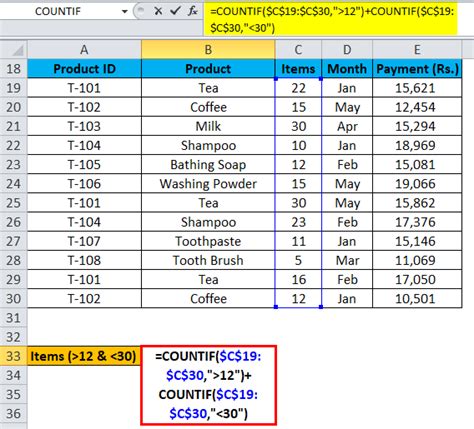
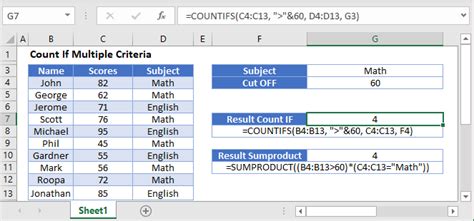
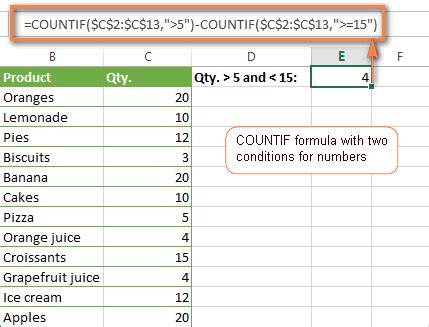
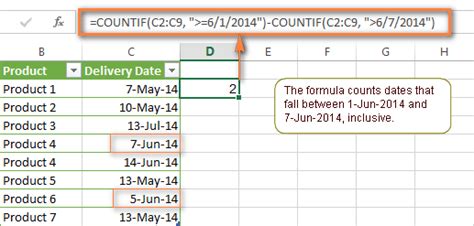
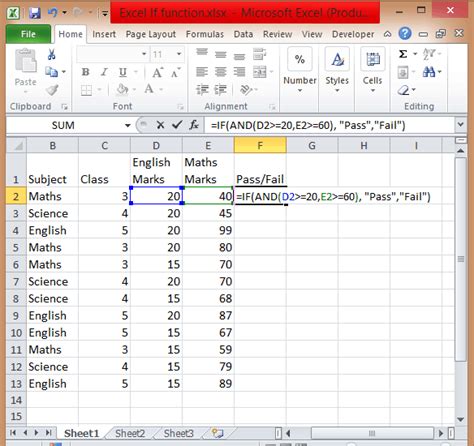
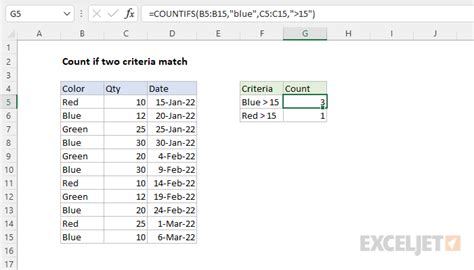
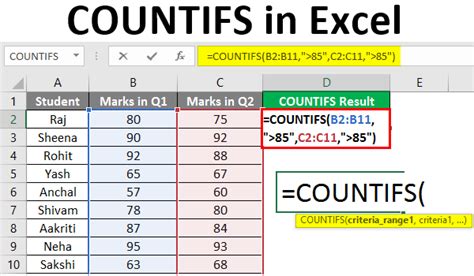
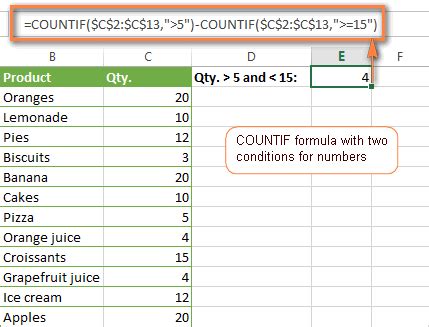
Conclusion
Using Excel Countif with two conditions is a powerful way to count cells that meet multiple criteria. By understanding the basics of the Countif function and using the AND operator or multiple criteria ranges, you can easily count cells that meet two or more conditions. Remember to avoid common errors and take advantage of the benefits of using Excel Countif with two conditions. If you have any questions or need further assistance, feel free to ask in the comments below!
