Intro
Master Excels COUNTIFS function to tally non-blank cells with ease. Learn how to use COUNTIFS to count cells based on multiple criteria, including non-blank cells. Discover the syntax, examples, and best practices for accurate counting, and take your Excel skills to the next level with this step-by-step guide to Excel COUNTIFS not blank.
Excel is an incredibly powerful tool for data analysis, and one of its most useful functions is the COUNTIFS function. This function allows users to count cells that meet multiple criteria, making it a game-changer for data analysis. However, one common challenge users face is counting cells that are not blank. In this article, we will explore the Excel COUNTIFS function and provide a step-by-step guide on how to use it to count cells that are not blank.
Understanding the COUNTIFS Function
The COUNTIFS function is a built-in Excel function that allows users to count cells that meet multiple criteria. It is an extension of the COUNTIF function, which only allows users to count cells that meet a single criterion. The syntax for the COUNTIFS function is:
COUNTIFS(range1, criteria1, [range2], [criteria2],...)
Where:
- range1 is the first range of cells to be evaluated
- criteria1 is the first criterion to be applied to range1
- [range2] and [criteria2] are optional additional ranges and criteria
Counting Non-Blank Cells Using COUNTIFS
To count cells that are not blank using the COUNTIFS function, you can use the following syntax:
COUNTIFS(range, "<>")
Where:
- range is the range of cells to be evaluated
- "<>" is the criterion to count non-blank cells
This syntax tells Excel to count all cells in the specified range that are not blank. The "<>" symbol is a wildcard character that represents any value except blank.
Step-by-Step Guide
Here is a step-by-step guide on how to use the COUNTIFS function to count non-blank cells:
- Select the cell where you want to display the count.
- Type =COUNTIFS( to start the function.
- Select the range of cells you want to evaluate.
- Type, "<>" to specify the criterion to count non-blank cells.
- Close the parenthesis and press Enter.
Example
Suppose you have a range of cells A1:A10, and you want to count the number of non-blank cells in that range. You can use the following formula:
=COUNTIFS(A1:A10, "<>")
This formula will count all cells in the range A1:A10 that are not blank.
Image:
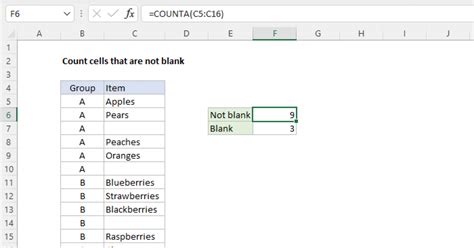
Using Multiple Criteria
One of the powerful features of the COUNTIFS function is its ability to apply multiple criteria to a range of cells. To count non-blank cells based on multiple criteria, you can use the following syntax:
COUNTIFS(range1, criteria1, range2, criteria2,...)
Where:
- range1 and range2 are the ranges of cells to be evaluated
- criteria1 and criteria2 are the criteria to be applied to range1 and range2, respectively
For example, suppose you have a range of cells A1:A10, and you want to count the number of non-blank cells in that range that also contain the value "Apple". You can use the following formula:
=COUNTIFS(A1:A10, "<>", B1:B10, "Apple")
This formula will count all cells in the range A1:A10 that are not blank and also contain the value "Apple" in the corresponding cells in the range B1:B10.
Image:
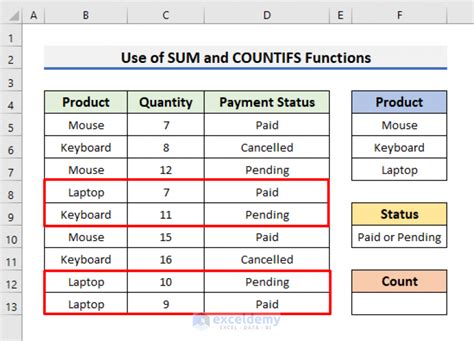
Tips and Tricks
Here are some tips and tricks to help you get the most out of the COUNTIFS function:
- Use the "<>" symbol to count non-blank cells.
- Use the "?" symbol to count cells that contain a specific value.
- Use the "*" symbol to count cells that contain a specific phrase or word.
- Use the "&" symbol to concatenate text strings.
- Use the "OR" function to count cells that meet multiple criteria.
Gallery of Excel COUNTIFS Function
Excel COUNTIFS Function Image Gallery
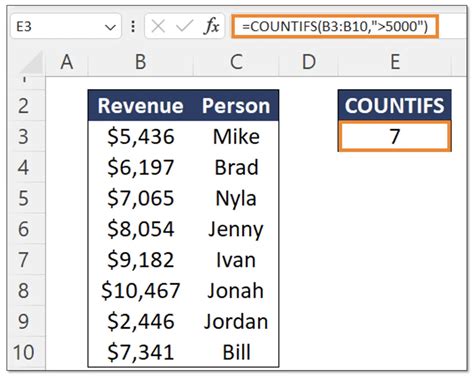
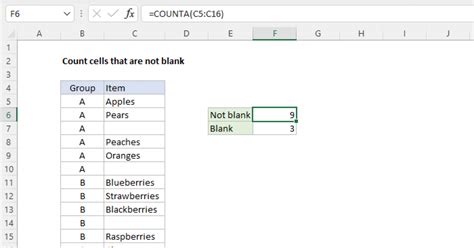
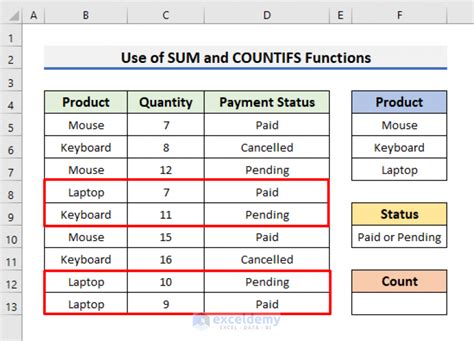
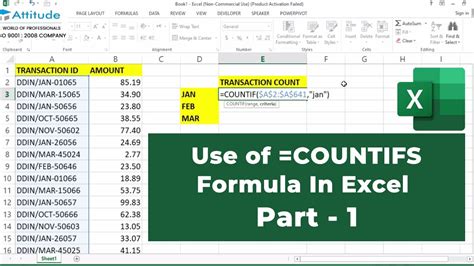
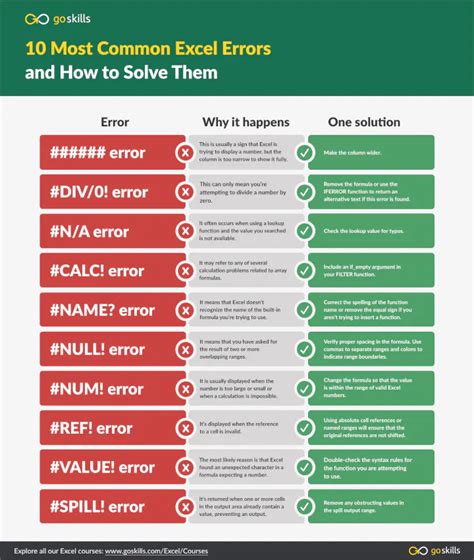
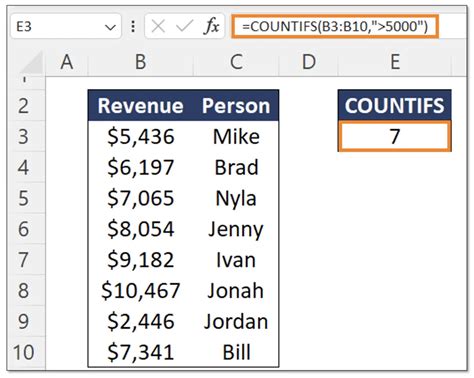
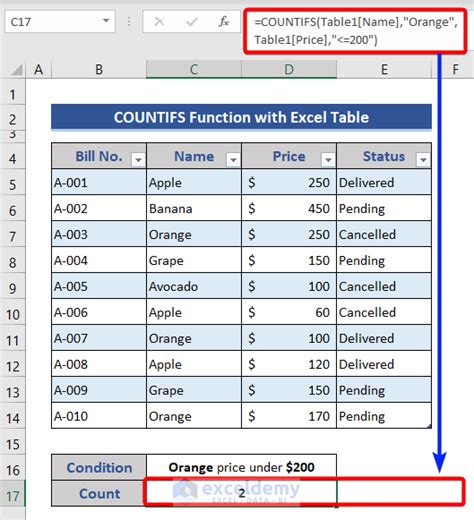
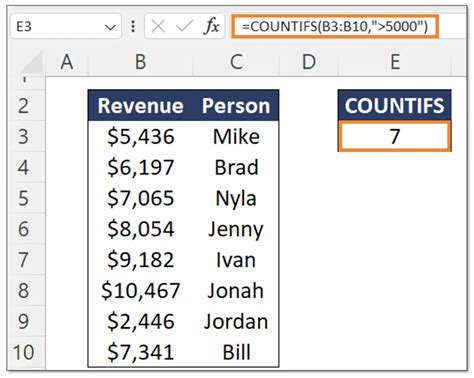
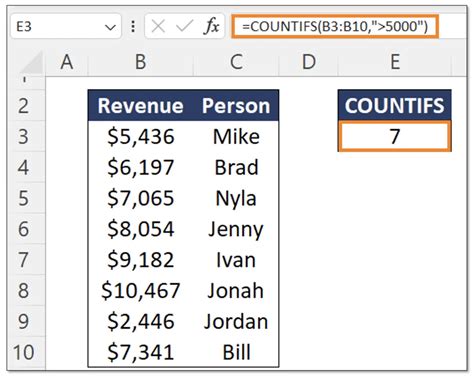
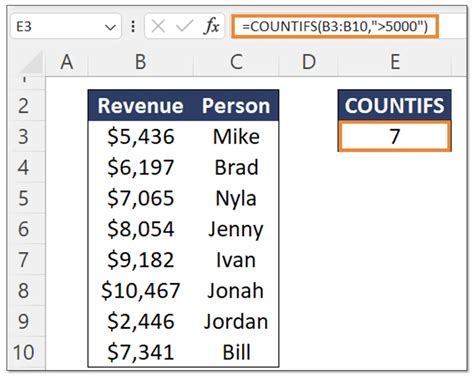
Conclusion
The Excel COUNTIFS function is a powerful tool for data analysis, and counting non-blank cells is just one of its many uses. By following the step-by-step guide and tips provided in this article, you can master the COUNTIFS function and take your data analysis skills to the next level. Remember to use the "<>" symbol to count non-blank cells, and don't be afraid to experiment with different criteria and ranges to get the most out of this versatile function.
We hope you found this article helpful. If you have any questions or comments, please feel free to share them below.
