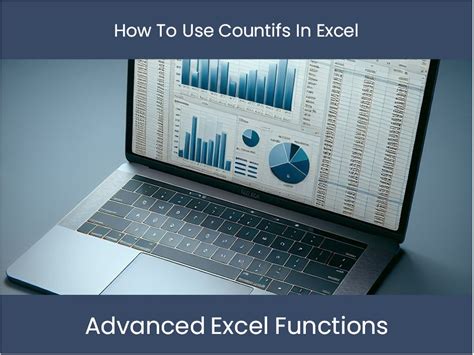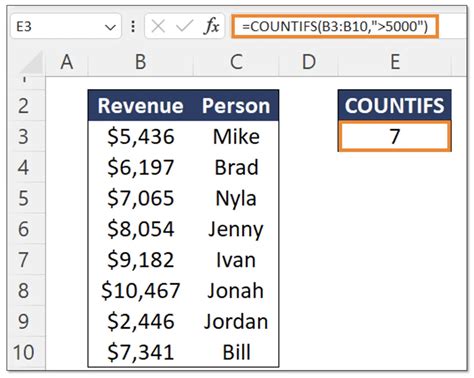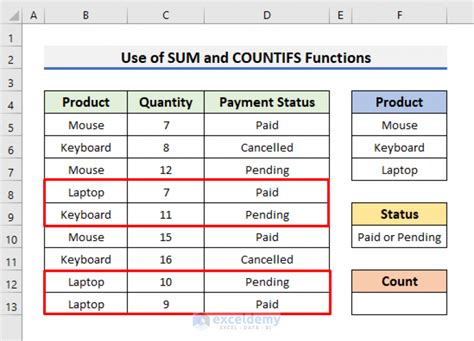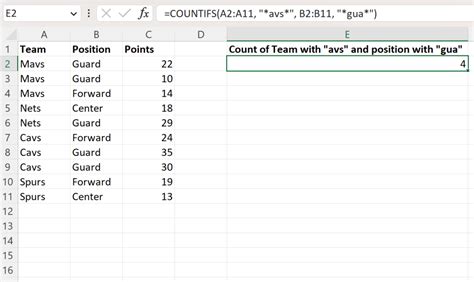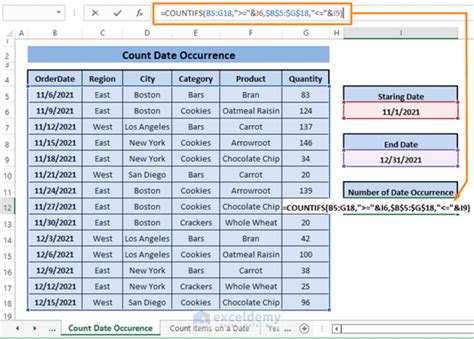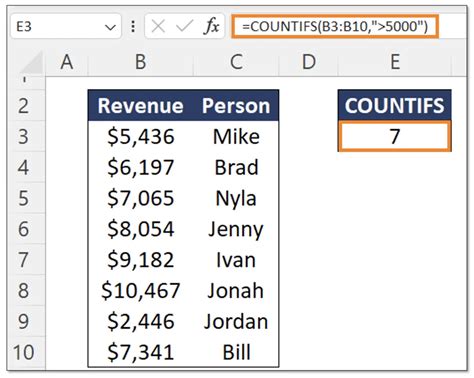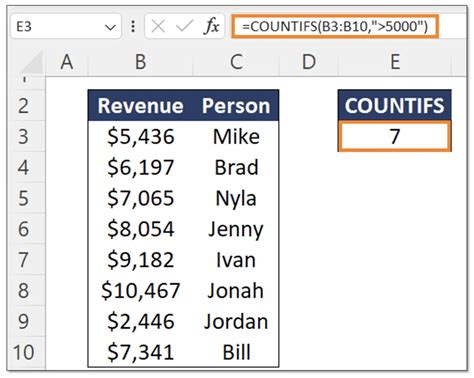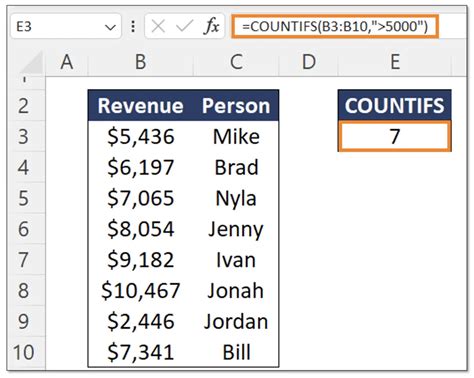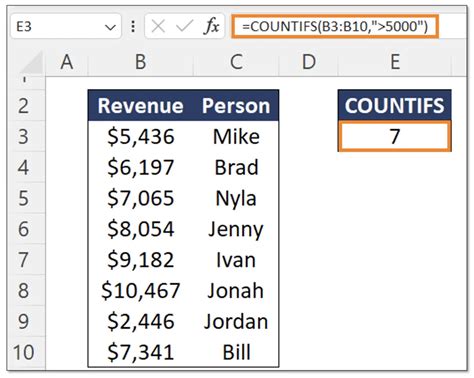In today's data-driven world, working with spreadsheets is an essential skill for professionals and individuals alike. One of the most powerful tools in Excel is the COUNTIFS function, which allows users to count cells based on multiple criteria. In this article, we'll explore five ways to use Excel COUNTIFS with multiple criteria, helping you to unlock the full potential of this versatile function.
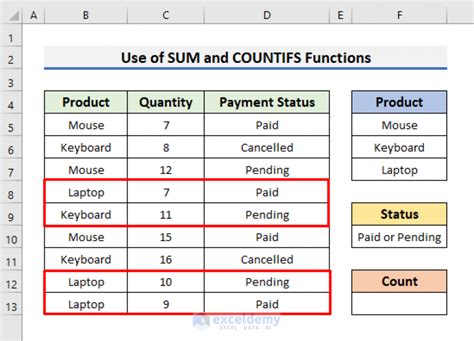
What is COUNTIFS?
COUNTIFS is a function in Excel that allows users to count cells based on multiple criteria. It's an extension of the COUNTIF function, which only allows a single criterion. With COUNTIFS, you can apply multiple conditions to a range of cells, making it a powerful tool for data analysis.
How to Use COUNTIFS with Multiple Criteria
The syntax for COUNTIFS is as follows:
COUNTIFS(range1, criteria1, [range2], [criteria2],...)
Where:
- range1, range2, etc. are the ranges of cells you want to count
- criteria1, criteria2, etc. are the conditions you want to apply to each range
Here are five ways to use COUNTIFS with multiple criteria:
1. Counting Cells Based on Two Criteria
Suppose you have a list of employees with their department and job title. You want to count the number of employees in the marketing department with the job title of "Manager".
| Department | Job Title |
|---|---|
| Marketing | Manager |
| Sales | Salesperson |
| Marketing | Manager |
| IT | Developer |
Using COUNTIFS, you can count the number of employees that meet both criteria:
=COUNTIFS(A2:A10, "Marketing", B2:B10, "Manager")
This formula returns 2, indicating that there are two employees in the marketing department with the job title of "Manager".
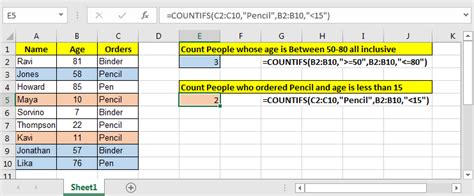
2. Counting Cells Based on Multiple Criteria with OR Logic
Suppose you have a list of students with their scores in math and science. You want to count the number of students who scored above 80 in either math or science.
| Math Score | Science Score |
|---|---|
| 90 | 70 |
| 70 | 90 |
| 80 | 80 |
| 60 | 70 |
Using COUNTIFS, you can count the number of students that meet either criterion:
=COUNTIFS(A2:A10, ">80") + COUNTIFS(B2:B10, ">80") - COUNTIFS(A2:A10, ">80", B2:B10, ">80")
This formula returns 4, indicating that there are four students who scored above 80 in either math or science.
3. Counting Cells Based on Multiple Criteria with AND Logic
Suppose you have a list of employees with their department and job title. You want to count the number of employees in the marketing department with the job title of "Manager" and who have been with the company for more than 5 years.
| Department | Job Title | Years of Service |
|---|---|---|
| Marketing | Manager | 6 |
| Sales | Salesperson | 3 |
| Marketing | Manager | 4 |
| IT | Developer | 8 |
Using COUNTIFS, you can count the number of employees that meet all three criteria:
=COUNTIFS(A2:A10, "Marketing", B2:B10, "Manager", C2:C10, ">5")
This formula returns 1, indicating that there is only one employee in the marketing department with the job title of "Manager" and who has been with the company for more than 5 years.
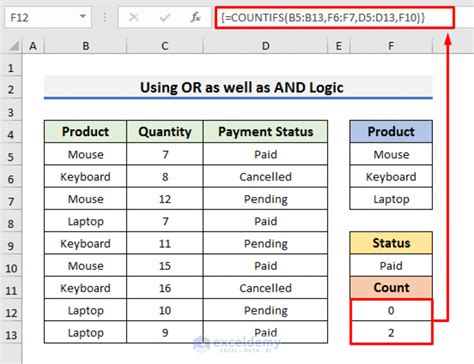
4. Counting Cells Based on Multiple Criteria with Wildcards
Suppose you have a list of products with their names and prices. You want to count the number of products that contain the word "apple" in their name and have a price above $10.
| Product Name | Price |
|---|---|
| Apple iPhone | 500 |
| Apple Watch | 200 |
| Samsung TV | 100 |
| Apple iPad | 300 |
Using COUNTIFS, you can count the number of products that meet both criteria:
=COUNTIFS(A2:A10, "apple", B2:B10, ">10")
This formula returns 3, indicating that there are three products that contain the word "apple" in their name and have a price above $10.
5. Counting Cells Based on Multiple Criteria with Dates
Suppose you have a list of orders with their dates and totals. You want to count the number of orders that were placed in January and have a total above $100.
| Order Date | Total |
|---|---|
| 2022-01-01 | 50 |
| 2022-01-15 | 150 |
| 2022-02-01 | 200 |
| 2022-01-20 | 120 |
Using COUNTIFS, you can count the number of orders that meet both criteria:
=COUNTIFS(A2:A10, ">="&DATE(2022,1,1), A2:A10, "<="&DATE(2022,1,31), B2:B10, ">100")
This formula returns 2, indicating that there are two orders that were placed in January and have a total above $100.
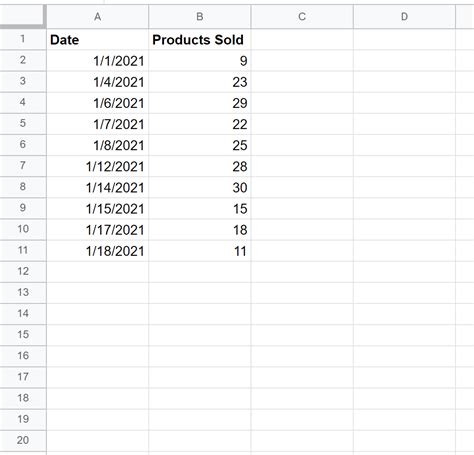
Conclusion
In this article, we've explored five ways to use Excel COUNTIFS with multiple criteria. By mastering this powerful function, you can unlock the full potential of Excel and perform complex data analysis tasks with ease. Whether you're working with lists of employees, students, or orders, COUNTIFS can help you to extract insights and make informed decisions.
We hope this article has been helpful in your journey to becoming an Excel expert. If you have any questions or comments, please feel free to share them with us.
Excel COUNTIFS Image Gallery