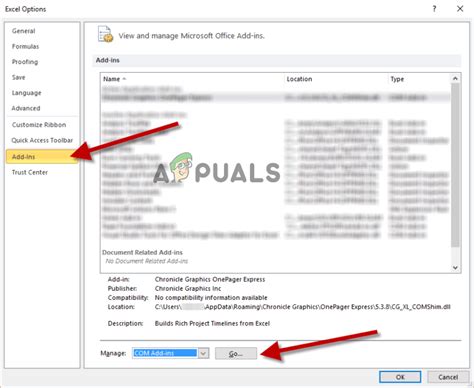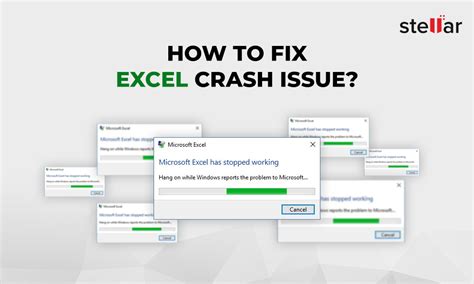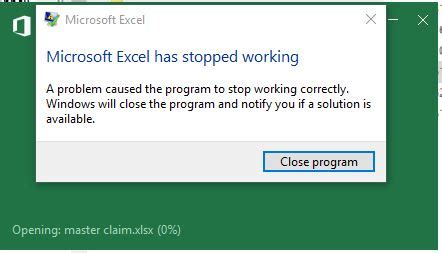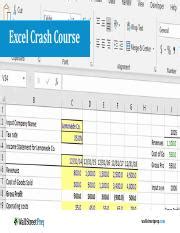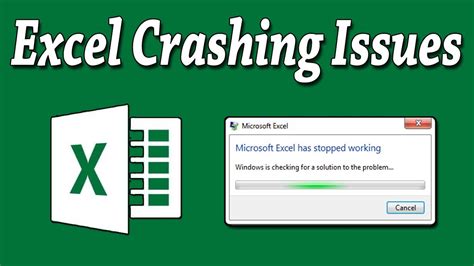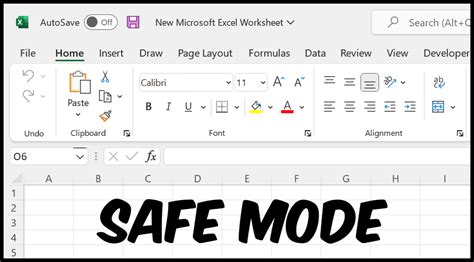Intro
Is Excel crashing when saving? Fix the frustration fast with expert solutions! Discover the top reasons behind Excel crashes, including file corruption, add-ins, and software conflicts. Learn how to troubleshoot and resolve issues quickly, ensuring seamless spreadsheet saving and avoiding data loss with these easy-to-follow steps.
Is Excel driving you crazy? Are you tired of the frustration that comes with it crashing every time you try to save your work? You're not alone. Many users face this issue, and it can be infuriating, especially when you're on a deadline. But don't worry, we've got you covered. In this article, we'll explore the reasons behind Excel crashing when saving and provide you with practical solutions to fix the problem fast.
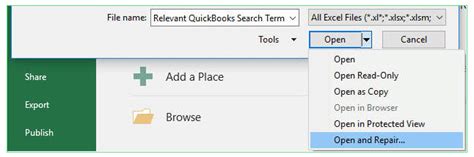
Why Does Excel Crash When Saving?
Before we dive into the solutions, let's understand why Excel crashes when saving. There are several reasons for this issue:
- Corrupted files: Sometimes, the Excel file itself might be corrupted, causing the program to crash when you try to save it.
- Add-ins and plugins: Conflicting add-ins and plugins can also cause Excel to crash.
- Outdated software: Using an outdated version of Excel or Windows can lead to compatibility issues, resulting in crashes.
- System resource issues: Insufficient system resources, such as RAM or disk space, can cause Excel to crash.
- Virus or malware: Malware or viruses can infect your system, causing Excel to crash.
Troubleshooting Steps to Fix Excel Crashes When Saving
Now that we've identified the possible causes, let's move on to the troubleshooting steps:
Step 1: Disable Add-ins and Plugins
Disable all add-ins and plugins and then try saving the file again. If the issue persists, enable the add-ins and plugins one by one to identify the problematic one.
Step 2: Check for Updates
Ensure that your Excel and Windows are up-to-date. Install any pending updates, and then try saving the file.
Step 3: Run a Virus Scan
Run a full virus scan on your system to detect and remove any malware or viruses.
Step 4: Check System Resources
Close any unnecessary programs and background applications to free up system resources. Try saving the file again.
Step 5: Repair Excel
Repair Excel by going to Control Panel > Programs and Features > Microsoft Office > Change > Repair.
Step 6: Try Saving in Safe Mode
Try saving the file in Safe Mode. If it saves successfully, it could indicate a problem with an add-in or plugin.
Step 7: Use the Built-in Repair Tool
Excel has a built-in repair tool that can fix corrupted files. Go to File > Open > Browse > select the file > Open and Repair.
Step 8: Reinstall Excel
If none of the above steps work, try reinstalling Excel.
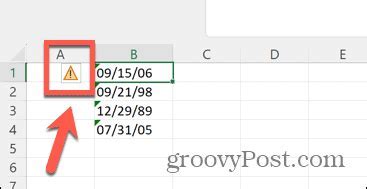
Prevention is Better than Cure
While the above steps can help you fix the issue, it's always better to prevent it from happening in the first place. Here are some tips:
- Save frequently: Save your work frequently to avoid losing data in case of a crash.
- Use AutoRecover: Enable AutoRecover to automatically save your work at regular intervals.
- Avoid overloading: Avoid overloading your system with too many programs and background applications.
- Keep your system updated: Regularly update your Excel and Windows to ensure you have the latest security patches and features.
Conclusion
Excel crashing when saving can be frustrating, but by following the troubleshooting steps and taking preventive measures, you can minimize the risk of it happening. Remember to save frequently, use AutoRecover, and keep your system updated to ensure a smooth working experience.
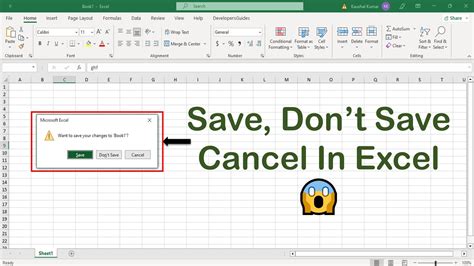
Excel Crash Gallery