Microsoft Excel is a powerful tool used by millions of people around the world for data analysis, budgeting, and more. However, like any other software, it's not immune to issues. One common problem users face is Excel crashing when opening a file. This can be frustrating, especially when you're working on an important project or dealing with a deadline.
Excel crashes can occur due to various reasons, including corrupted files, software conflicts, and hardware issues. In this article, we'll explore the possible causes of Excel crashing when opening a file and provide you with practical solutions to get your spreadsheet up and running smoothly.
Causes of Excel Crashing When Opening a File
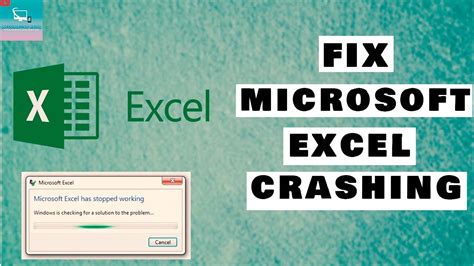
Before we dive into the solutions, it's essential to understand the common causes of Excel crashing when opening a file. Here are some of the most likely reasons:
- Corrupted files: If your Excel file is damaged or corrupted, it can cause the software to crash when you try to open it.
- Software conflicts: Conflicts with other software or add-ins can also lead to Excel crashing.
- Hardware issues: Problems with your computer's hardware, such as a faulty RAM or hard drive, can cause Excel to crash.
- Outdated software: Using an outdated version of Excel can lead to compatibility issues and crashes.
- Large files: Working with large files can put a strain on your computer's resources, causing Excel to crash.
Troubleshooting Steps to Fix Excel Crashing
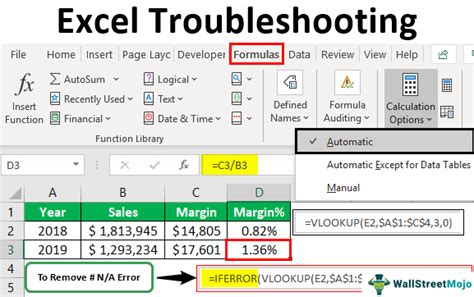
Now that we've explored the possible causes of Excel crashing when opening a file, let's move on to the troubleshooting steps to fix the issue:
1. Restart Your Computer
Sometimes, a simple reboot can resolve the issue. Try restarting your computer and then open Excel again to see if the problem persists.
2. Check for Updates
Ensure you're running the latest version of Excel. Go to the Microsoft website to check for updates and install the latest version.
3. Disable Add-ins
Add-ins can sometimes cause conflicts with Excel. Try disabling all add-ins and then open Excel to see if the problem is resolved.
4. Check for Corrupted Files
If you suspect that your Excel file is corrupted, try opening a different file to see if the problem persists. If it doesn't, then the issue is likely with the file itself.
5. Run a System File Checker
A system file checker can help identify and fix corrupted system files that may be causing the issue.
More Advanced Solutions
If the troubleshooting steps above don't resolve the issue, here are some more advanced solutions to try:
1. Use the Excel Recovery Tool
Microsoft offers a built-in recovery tool that can help repair corrupted Excel files.
2. Run Excel in Safe Mode
Running Excel in safe mode can help you identify if the issue is caused by a specific add-in or software conflict.
3. Check for Hardware Issues
If you suspect that the issue is hardware-related, try running a diagnostic test on your computer's hardware.
4. Reinstall Excel
If none of the above solutions work, you may need to reinstall Excel.
Preventing Excel Crashes in the Future
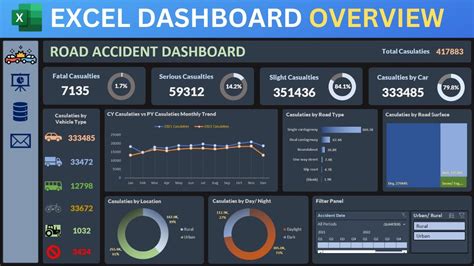
While we've explored the solutions to fix Excel crashing when opening a file, it's also essential to take steps to prevent such issues from occurring in the future. Here are some tips to help you do so:
- Regularly update your software: Ensure you're running the latest version of Excel and other software on your computer.
- Use cloud storage: Consider using cloud storage services like OneDrive or Dropbox to store your Excel files. This can help prevent data loss in case of a crash.
- Back up your files: Regularly back up your Excel files to an external hard drive or cloud storage service.
- Avoid overloading your computer: Be mindful of your computer's resources and avoid overloading it with too many applications or large files.
Gallery of Excel Crash Solutions
Excel Crash Solutions Gallery
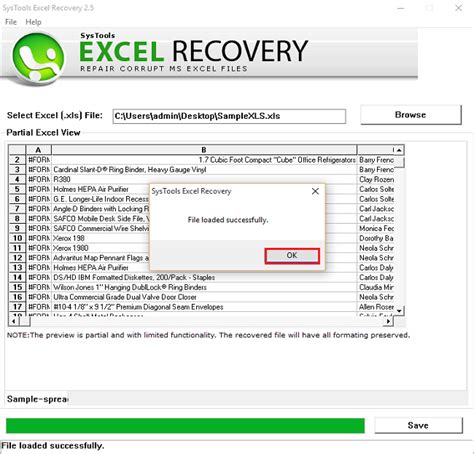
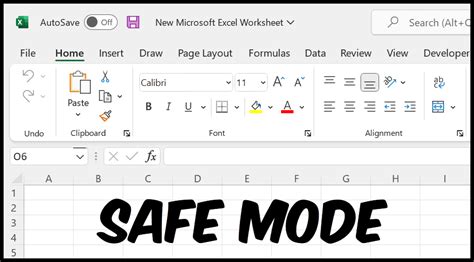
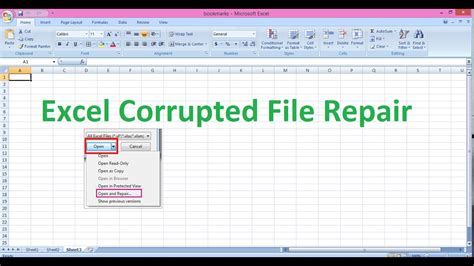
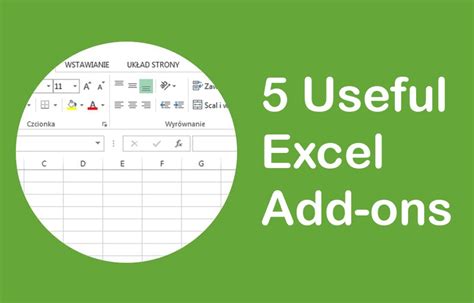
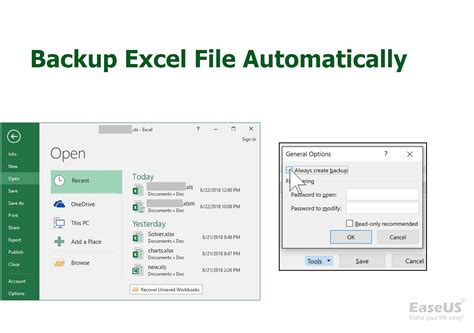
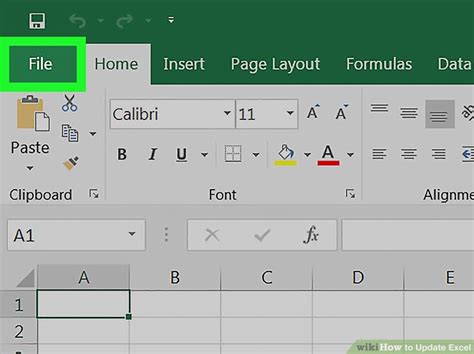
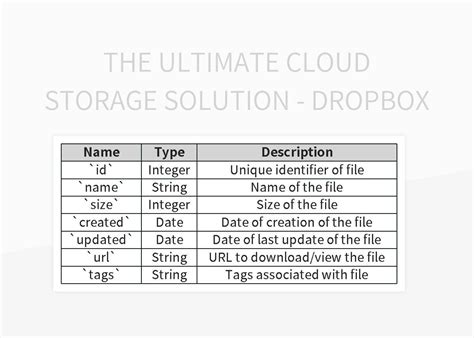
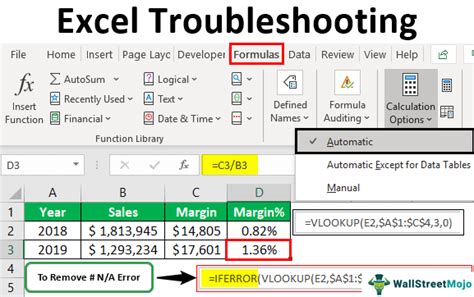
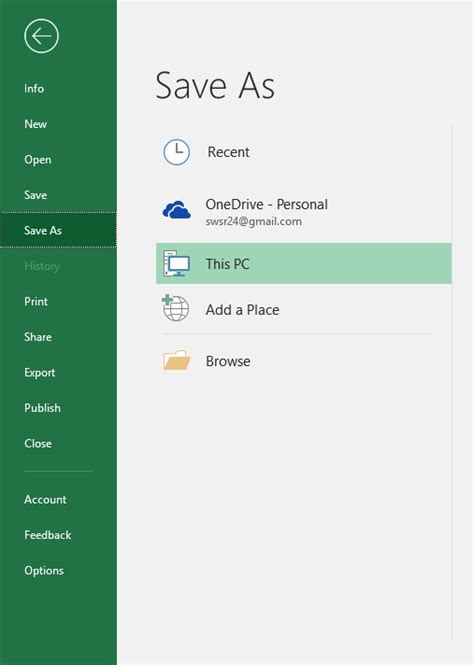
Conclusion
Excel crashing when opening a file can be a frustrating experience, but there are steps you can take to resolve the issue. By understanding the causes of the problem and following the troubleshooting steps outlined in this article, you can get your spreadsheet up and running smoothly. Additionally, by taking preventative measures such as regularly updating your software and backing up your files, you can reduce the likelihood of Excel crashes occurring in the future.
If you've found this article helpful, please share it with others who may be experiencing similar issues. Leave a comment below if you have any further questions or need additional assistance.
