Are you tired of dealing with Excel crashing every time you try to run a macro? You're not alone. Many users have experienced this frustrating issue, but there are solutions available. In this article, we'll explore the common causes of Excel crashing when running macros and provide step-by-step fixes to get you back on track.
Understanding the Issue
Before we dive into the solutions, it's essential to understand what might be causing the problem. Excel crashing when running macros can be attributed to several factors, including:
- Corrupted or incompatible add-ins
- Insufficient system resources
- Syntax errors in the macro code
- Conflicting macros or applications
- Outdated Excel version or operating system
Basic Troubleshooting Steps
Before we proceed to more advanced solutions, let's try some basic troubleshooting steps to resolve the issue:
- Restart Excel and your computer: Sometimes, a simple restart can resolve the issue.
- Disable add-ins: Try disabling all add-ins and see if the issue persists.
- Check for updates: Ensure you're running the latest version of Excel and your operating system.
- Run Excel in safe mode: Press the Windows key + R, type "excel /safe" and press Enter to run Excel in safe mode.
Advanced Solutions
If the basic troubleshooting steps don't work, let's move on to more advanced solutions:
Fix 1: Disable Corrupted or Incompatible Add-ins
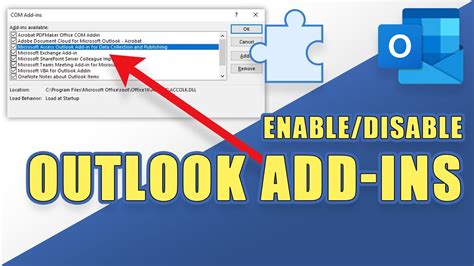
- Go to File > Options > Add-ins
- Uncheck all add-ins and click OK
- Restart Excel and try running the macro again
Identifying Corrupted Add-ins
If disabling all add-ins resolves the issue, try re-enabling them one by one to identify the corrupted or incompatible add-in.
Fix 2: Increase System Resources
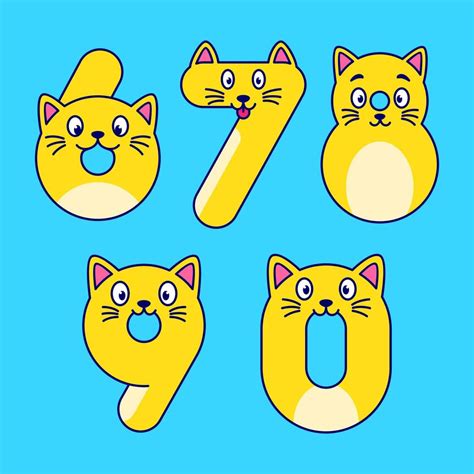
- Close unnecessary applications to free up system resources
- Consider upgrading your RAM or processor if your system is outdated
- Try running the macro on a different computer with more resources
Fix 3: Debug Macro Code
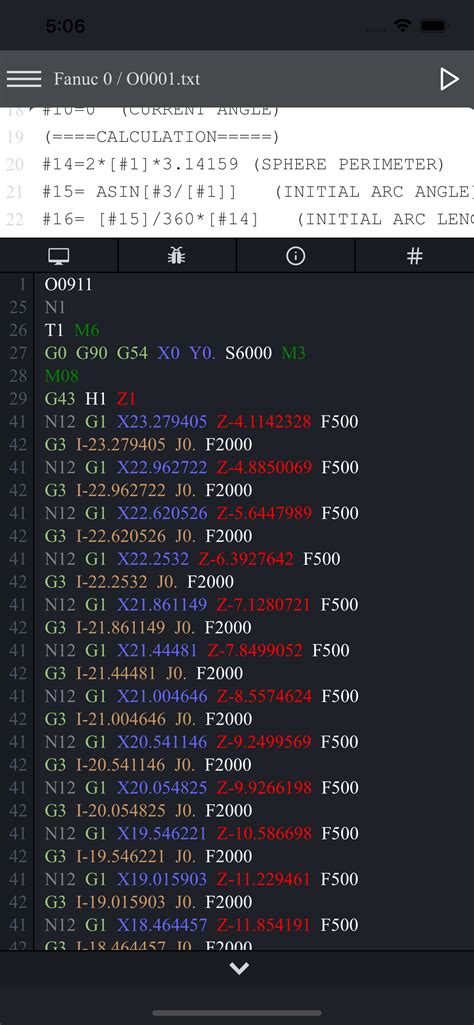
- Open the Visual Basic Editor (VBE) by pressing Alt + F11 or navigating to Developer > Visual Basic
- Set breakpoints in the code to identify the line causing the issue
- Use the Debug > Step Into or Debug > Step Over commands to step through the code
Common Macro Errors
- Syntax errors: Check for missing or mismatched brackets, quotes, or parentheses
- Runtime errors: Check for errors in the logic or variables used in the code
Fix 4: Resolve Conflicting Macros or Applications

- Check for other macros or applications that may be interfering with your macro
- Try running the macro in a separate Excel instance or on a different computer
Fix 5: Update Excel or Operating System
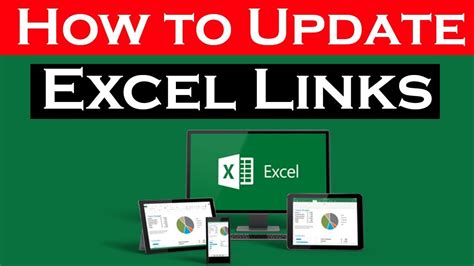
- Check for updates to Excel and your operating system
- Install the latest updates and try running the macro again
Gallery of Common Macro Errors
Common Macro Errors
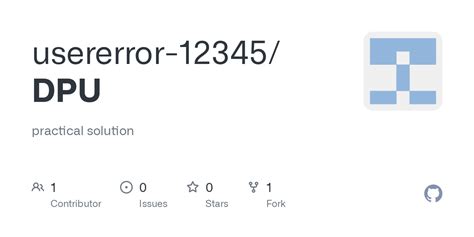
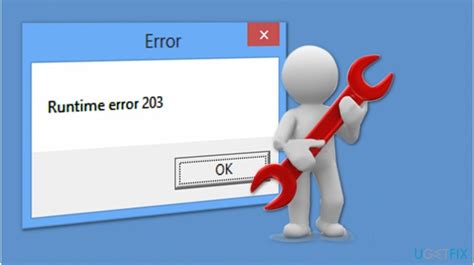
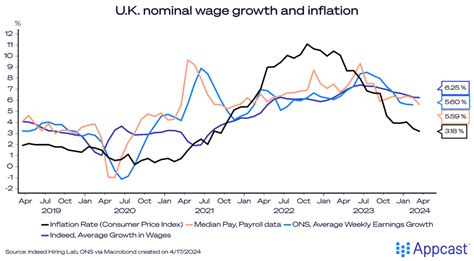
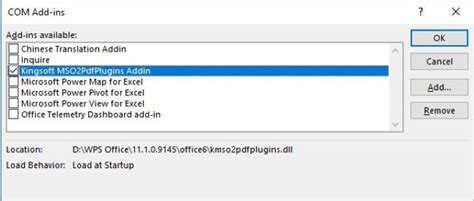
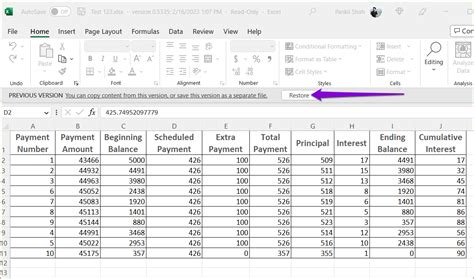
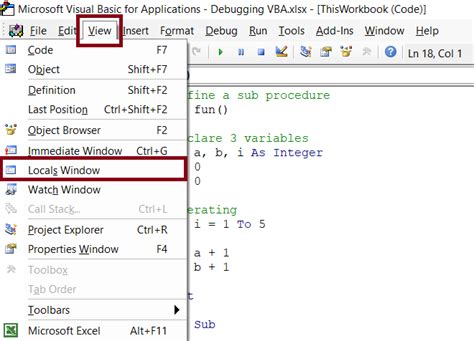
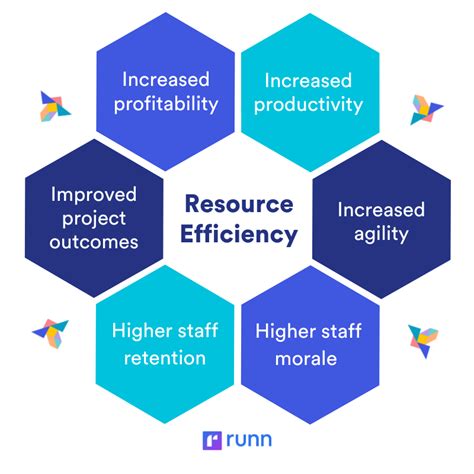
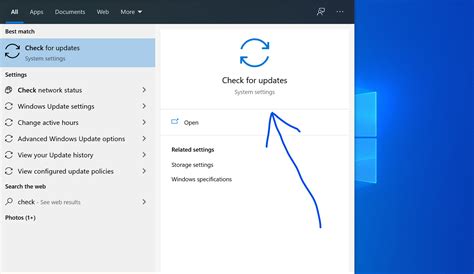
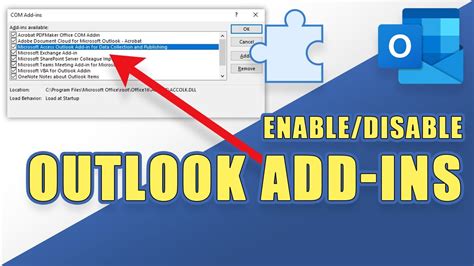
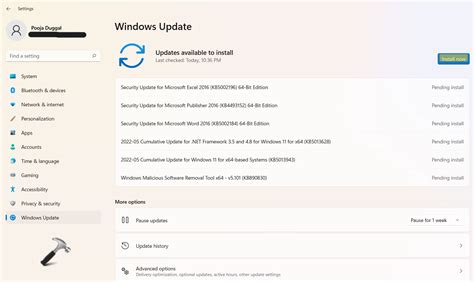
By following these step-by-step solutions, you should be able to resolve the issue of Excel crashing when running macros. Remember to always save your work regularly and use the built-in debugging tools to identify and fix errors. If you're still experiencing issues, feel free to comment below or share your experience with the community.
Take Action
- Try the solutions outlined in this article to resolve the issue of Excel crashing when running macros.
- Share your experience with the community by commenting below.
- If you have any further questions or need additional assistance, don't hesitate to ask.
Remember, with the right tools and knowledge, you can overcome even the most frustrating issues in Excel. Happy troubleshooting!
