Are you tired of dealing with the frustration of Excel crashing every time you try to save your work? You're not alone. Many users have experienced this issue, and it's not only annoying but also potentially disastrous if you lose important data. In this article, we'll explore the common causes of Excel crashing when saving and provide you with quick fixes to get you back on track.
Excel is a powerful tool used by millions of people worldwide for data analysis, budgeting, and more. However, like any software, it's not immune to errors. When Excel crashes, it can be due to various reasons, including software conflicts, hardware issues, or problems with the Excel file itself. In this section, we'll delve into the possible causes of Excel crashing when saving.
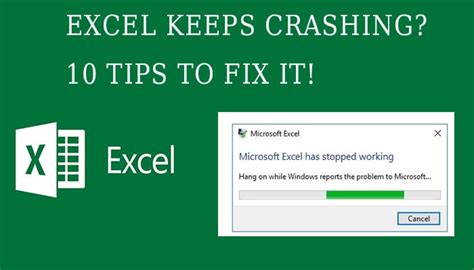
Causes of Excel Crashing When Saving
- Software Conflicts: Sometimes, Excel may conflict with other software installed on your computer, causing it to crash when saving. This can be due to incompatible software versions or malware infections.
- Corrupted Excel Files: A corrupted Excel file can cause the program to crash when saving. This can happen due to sudden power outages, hardware failures, or software bugs.
- Hardware Issues: Hardware problems, such as a failing hard drive or insufficient RAM, can also cause Excel to crash when saving.
- Excel Add-ins: Sometimes, Excel add-ins can cause conflicts and lead to crashes when saving.
- Outdated Software: Using an outdated version of Excel or Windows can lead to compatibility issues and crashes when saving.
Quick Fixes for Excel Crashing When Saving
Don't worry; we've got you covered. Here are some quick fixes to help you resolve the issue of Excel crashing when saving:
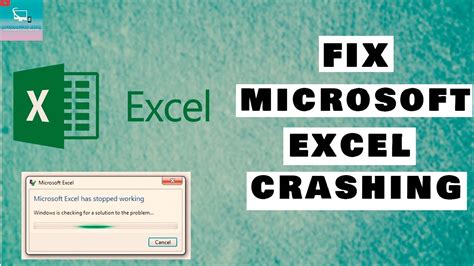
1. Disable Excel Add-ins
- Open Excel and go to File > Options > Add-ins
- Select the add-ins you want to disable and click OK
- Restart Excel and try saving your file again
2. Run Excel in Safe Mode
- Press the Windows key + R to open the Run dialog box
- Type excel /s and press Enter
- Try saving your file again in Safe Mode
3. Check for Software Updates
- Open Excel and go to File > Account > Update Options
- Click Update Now to check for any available updates
- Install any updates and restart Excel
4. Repair Excel Installation
- Go to Control Panel > Programs and Features (in Windows 10/8) or Add/Remove Programs (in Windows 7)
- Find Microsoft Office in the list of installed programs and click Change
- Select Repair and follow the prompts to complete the repair process
5. Run a Disk Cleanup
- Go to File Explorer and right-click on the drive where your Excel file is saved
- Select Properties and click on Disk Cleanup
- Follow the prompts to complete the disk cleanup process
6. Disable Hardware Graphics Acceleration
- Open Excel and go to File > Options > Advanced
- Scroll down to the Display section and uncheck the box next to Hardware graphics acceleration
- Click OK and restart Excel
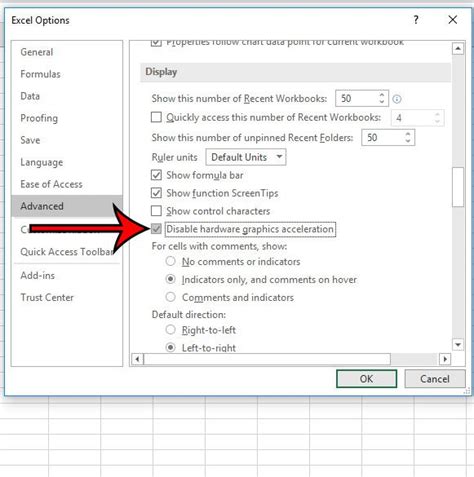
7. Update Your Operating System
- Go to Settings > Update & Security (in Windows 10/8) or Control Panel > System and Security > Windows Update (in Windows 7)
- Click Check for updates and install any available updates
8. Reinstall Excel
- Go to Control Panel > Programs and Features (in Windows 10/8) or Add/Remove Programs (in Windows 7)
- Find Microsoft Office in the list of installed programs and click Uninstall
- Follow the prompts to complete the uninstallation process
- Reinstall Excel from the official Microsoft website
Gallery of Excel Crashing When Saving
Excel Crashing When Saving Image Gallery
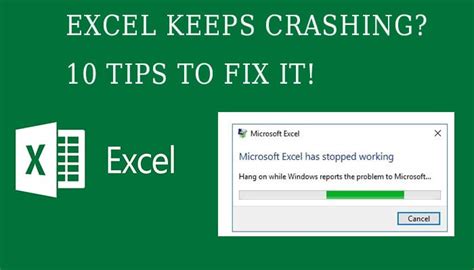
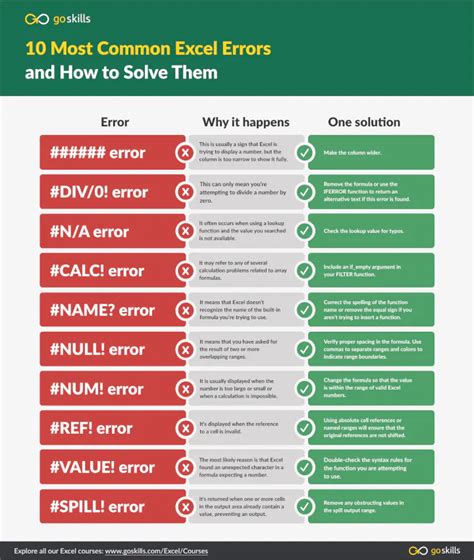
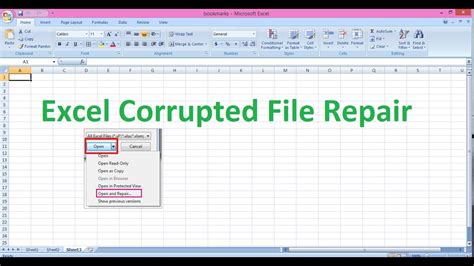
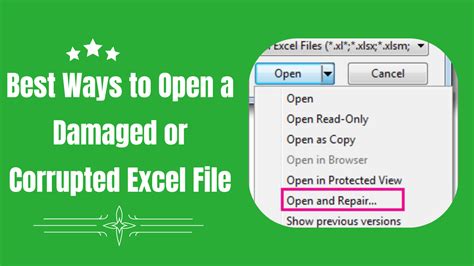
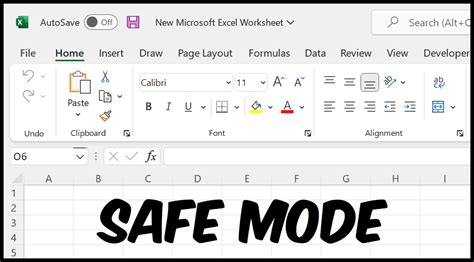
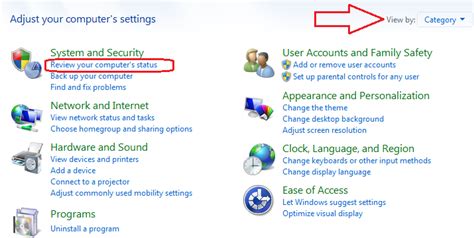
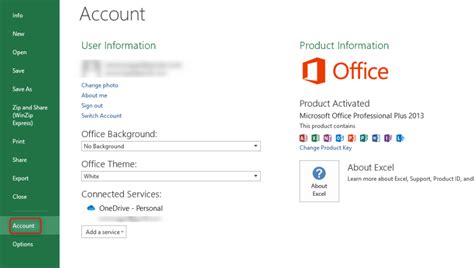
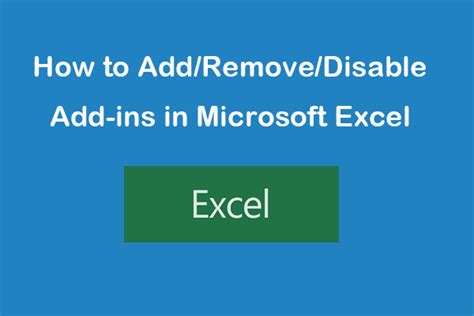
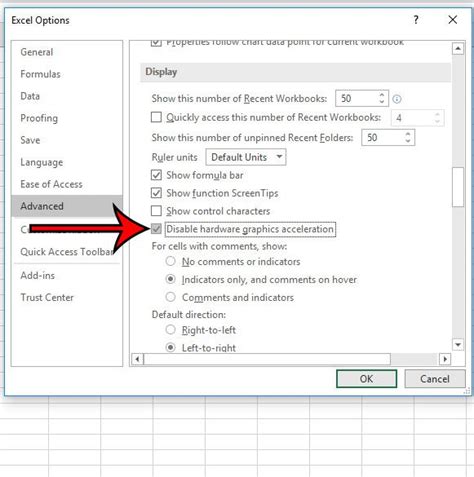
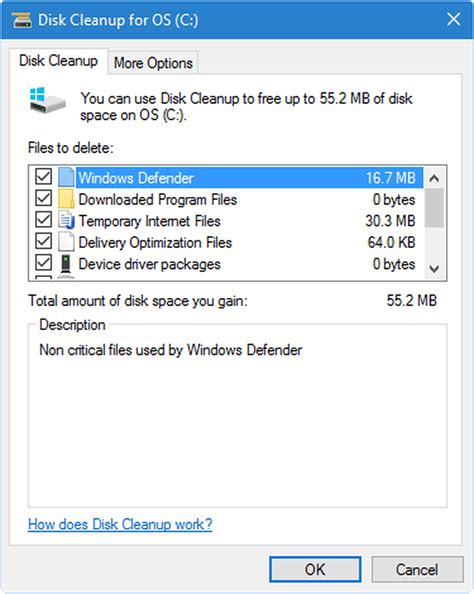
Conclusion
We hope this article has helped you resolve the issue of Excel crashing when saving. Remember to try each fix one by one, and if the problem persists, you may want to consider seeking further assistance from a professional. Don't let Excel crashes ruin your productivity; take control and fix the issue today.
