Intro
Visualize data with a 3D pie chart in Excel! Learn how to create a stunning 3D pie chart in just 5 easy steps, enhancing data analysis and presentation. Master Excel charting techniques, including formatting, coloring, and labeling, to effectively communicate insights and trends. Improve data visualization and take your Excel skills to the next level.
Creating a 3D pie chart in Excel can be a fantastic way to visualize your data and make it more engaging for your audience. In this article, we will guide you through the process of creating a 3D pie chart in Excel in 5 easy steps.
Why Use 3D Pie Charts?
Before we dive into the steps, let's quickly discuss why you might want to use a 3D pie chart in the first place. 3D pie charts can be useful for:
- Visualizing categorical data
- Showing proportions of a whole
- Creating a visually appealing chart
However, it's worth noting that 3D pie charts can be overused, and sometimes a simple 2D pie chart or bar chart might be a better choice. But if you're looking to add some extra visual flair to your chart, a 3D pie chart can be a great option.
Step 1: Prepare Your Data
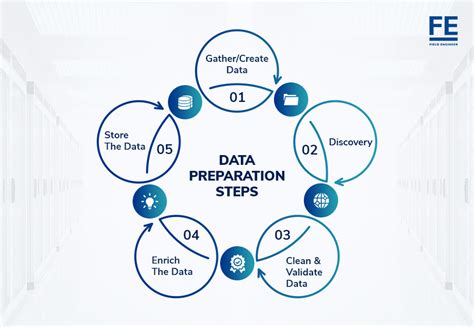
Before you start creating your 3D pie chart, make sure your data is organized and ready to go. You'll need a table with at least two columns: one for the category labels and one for the values. For example:
| Category | Value |
|---|---|
| A | 10 |
| B | 20 |
| C | 30 |
| D | 40 |
Step 2: Select the Data Range
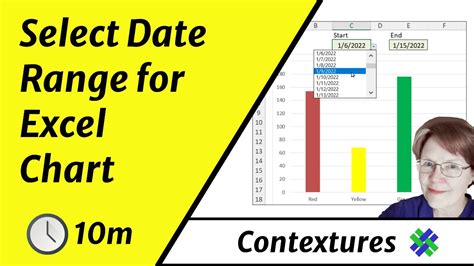
Select the entire data range, including the headers. You can do this by clicking and dragging your mouse over the cells. Make sure to select the entire range, as this will ensure that your chart is accurate.
Step 3: Go to the Insert Tab
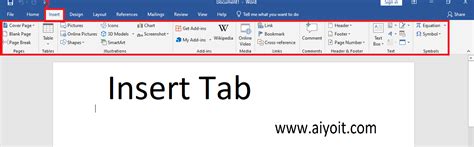
In the ribbon, click on the "Insert" tab. This is where you'll find the charting tools.
Step 4: Choose the 3D Pie Chart Option
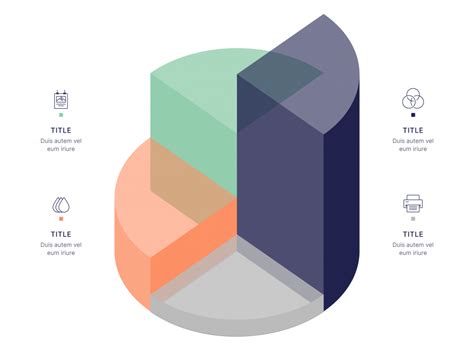
In the "Charts" group, click on the "Pie or Doughnut Chart" button. This will open a dropdown menu with several options. Choose the "3D Pie Chart" option.
Step 5: Customize Your Chart
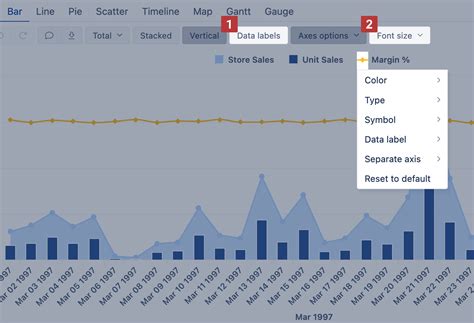
Once you've created your 3D pie chart, you can customize it to your heart's content. You can change the colors, add labels, and adjust the rotation and elevation of the chart. Experiment with different options to find the look that works best for your data.
Gallery of 3D Pie Chart Examples
3D Pie Chart Image Gallery
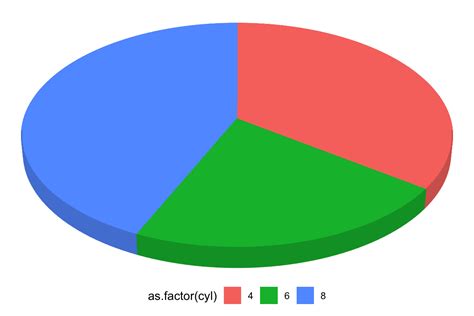
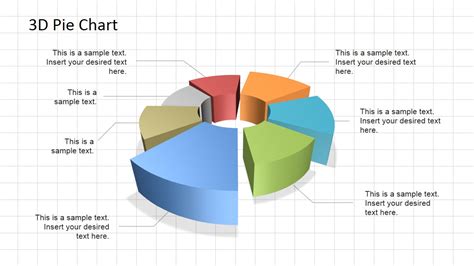
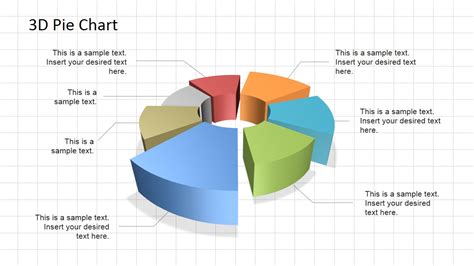
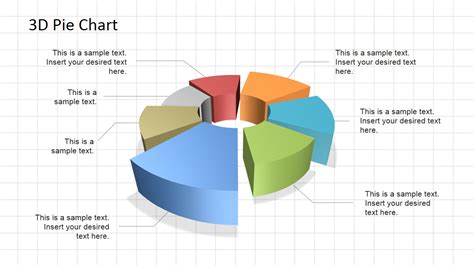
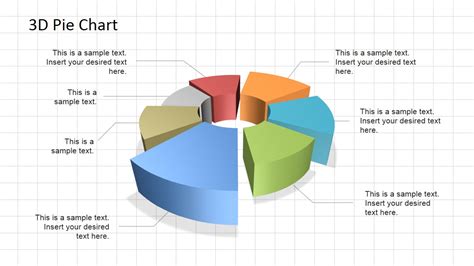
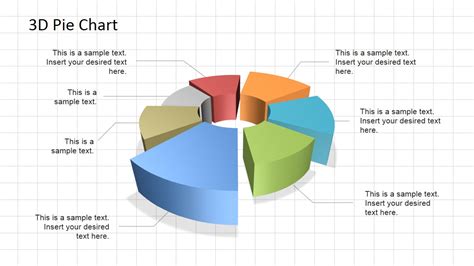
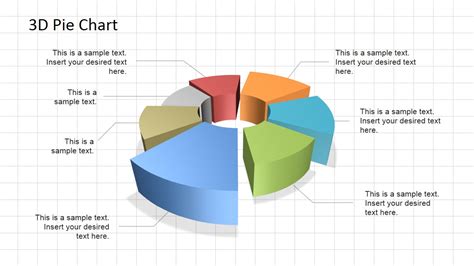
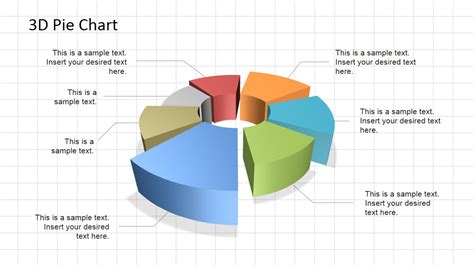
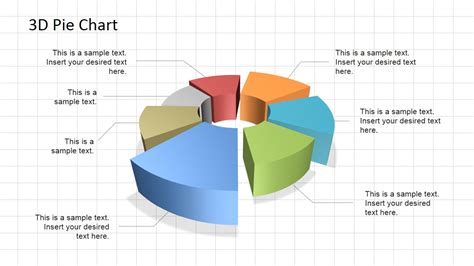
Common Issues and Troubleshooting
While creating a 3D pie chart can be a fun and rewarding experience, there are some common issues that you might encounter. Here are a few troubleshooting tips to help you get back on track:
- Make sure your data is organized and consistent. This will help prevent errors and ensure that your chart is accurate.
- Check your chart settings to ensure that the rotation and elevation are set correctly. This can make a big difference in the overall appearance of your chart.
- Experiment with different colors and labels to find the combination that works best for your data.
Conclusion: Get Creative with 3D Pie Charts!
And there you have it! With these 5 easy steps, you can create your own 3D pie chart in Excel. Remember to experiment with different options and settings to find the look that works best for your data. Don't be afraid to get creative and try new things – after all, that's what makes working with charts so much fun!
