Intro
Master the art of creating comma-separated lists in Excel with ease. Learn the simplest Excel formula to combine cells into a single list, separated by commas. Discover how to use TEXTJOIN, concatenation, and array formulas to streamline your data processing and make your workflow more efficient.
Excel formulas can be a powerful tool for data manipulation and analysis. One common task that users often struggle with is creating a comma-separated list from a range of cells. Whether you're working with a list of names, items, or values, having a simple way to concatenate them into a single string can be incredibly useful. In this article, we'll explore the various methods to create a comma-separated list in Excel using formulas, and provide you with step-by-step instructions and practical examples.
Why Create a Comma-Separated List?
Before we dive into the formulas, let's quickly discuss why creating a comma-separated list might be useful. Here are a few scenarios:
- You need to create a list of items to be used in a database or another application.
- You want to generate a list of names or email addresses to be used in a mail merge.
- You're working with a dataset and need to create a summary list of values.
Method 1: Using the CONCATENATE Function
The CONCATENATE function is a simple way to join multiple cells into a single string. To create a comma-separated list, you can use the following formula:
=CONCATENATE(A1,", ",A2,", ",A3...)
where A1, A2, A3, etc. are the cells containing the values you want to concatenate.
For example, if you have a list of names in cells A1:A5, you can use the following formula:
=CONCATENATE(A1,", ",A2,", ",A3,", ",A4,", ",A5)
This will produce a comma-separated list of names: "John, Mary, David, Emily, Sarah"
Method 2: Using the TEXTJOIN Function
The TEXTJOIN function is a newer function in Excel (introduced in Excel 2016) that allows you to join a range of cells into a single string using a specified delimiter. To create a comma-separated list, you can use the following formula:
=TEXTJOIN(", ",TRUE,A1:A5)
where A1:A5 is the range of cells containing the values you want to concatenate.
For example, if you have a list of names in cells A1:A5, you can use the following formula:
=TEXTJOIN(", ",TRUE,A1:A5)
This will produce a comma-separated list of names: "John, Mary, David, Emily, Sarah"
Method 3: Using an Array Formula
Array formulas can be a powerful way to perform complex calculations in Excel. To create a comma-separated list using an array formula, you can use the following formula:
=INDEX(A:A,1)&", "&INDEX(A:A,2)&", "&INDEX(A:A,3)&", "&INDEX(A:A,4)&", "&INDEX(A:A,5)
where A:A is the range of cells containing the values you want to concatenate.
For example, if you have a list of names in cells A1:A5, you can use the following formula:
=INDEX(A:A,1)&", "&INDEX(A:A,2)&", "&INDEX(A:A,3)&", "&INDEX(A:A,4)&", "&INDEX(A:A,5)
This will produce a comma-separated list of names: "John, Mary, David, Emily, Sarah"
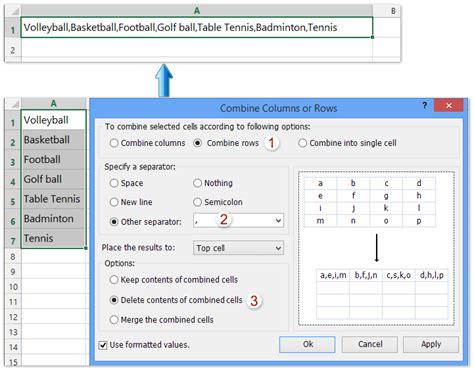
Method 4: Using VBA
If you're comfortable with VBA, you can create a custom function to generate a comma-separated list. Here's an example of a VBA function that takes a range of cells as input and returns a comma-separated list:
Function CommaSeparatedList(rng As Range) As String
Dim cell As Range
Dim str As String
For Each cell In rng
str = str & cell.Value & ", "
Next cell
CommaSeparatedList = Left(str, Len(str) - 2)
End Function
To use this function, simply enter the following formula:
=CommaSeparatedList(A1:A5)
where A1:A5 is the range of cells containing the values you want to concatenate.
Conclusion
Creating a comma-separated list in Excel can be a straightforward task using one of the methods outlined above. Whether you're using the CONCATENATE function, TEXTJOIN function, array formulas, or VBA, there's a solution that's right for you. By mastering these techniques, you'll be able to work more efficiently with your data and achieve your goals in Excel.
Gallery of Excel Formula Comma Separated List
Excel Formula Comma Separated List Image Gallery
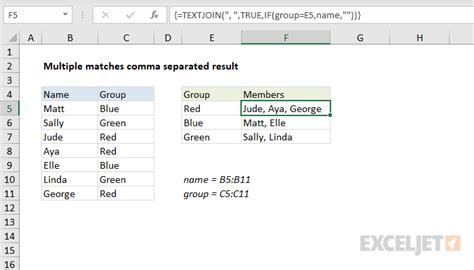
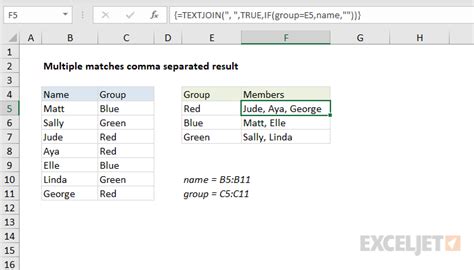
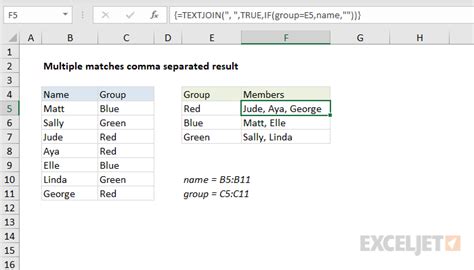
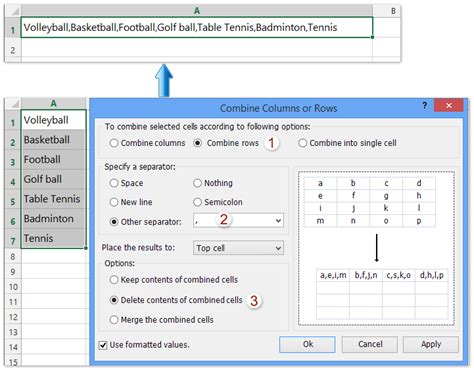
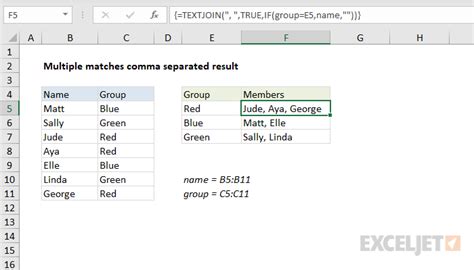
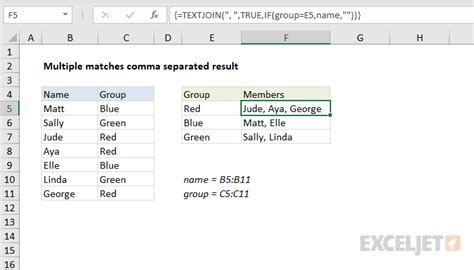
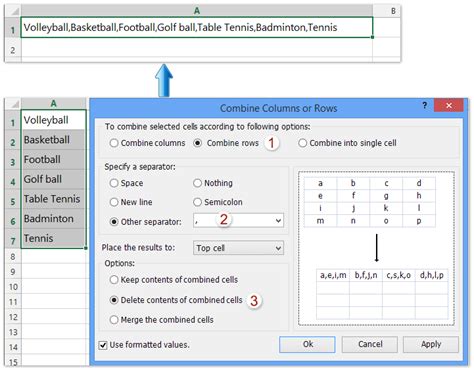
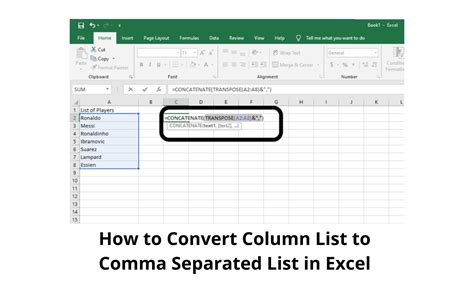
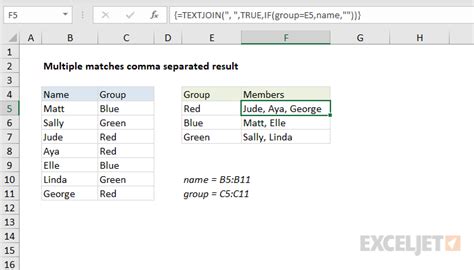
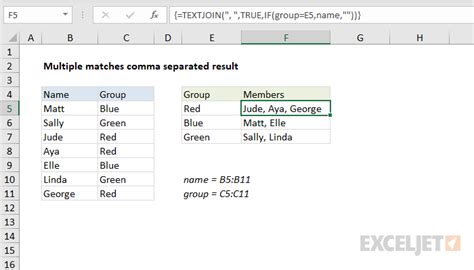
We hope this article has been helpful in teaching you how to create a comma-separated list in Excel using formulas. If you have any questions or need further assistance, please don't hesitate to ask.
