Excel drop-down lists are an excellent way to make data entry easier and more efficient. They allow users to select a value from a predefined list, reducing the risk of errors and inconsistencies. However, what if you want to allow multiple selections from a drop-down list in Excel? This can be a bit more complex, but don't worry, we've got you covered.
In this article, we'll show you how to create an Excel drop-down list with multiple selections easily.
Why Use Drop-Down Lists in Excel?
Before we dive into the process, let's quickly discuss why drop-down lists are useful in Excel. Here are a few reasons:
- Improved data accuracy: By limiting user input to a predefined list, you can reduce errors and ensure data consistency.
- Simplified data entry: Drop-down lists make it easier for users to enter data, as they can simply select a value from the list rather than typing it in manually.
- Enhanced user experience: Drop-down lists can improve the overall user experience by providing a more intuitive and interactive way to enter data.
Creating a Basic Drop-Down List in Excel
Before we explore how to create a drop-down list with multiple selections, let's quickly review how to create a basic drop-down list in Excel.
To create a basic drop-down list, follow these steps:
- Select the cell: Select the cell where you want to create the drop-down list.
- Go to the Data tab: Click on the Data tab in the ribbon.
- Click on Data Validation: Click on the Data Validation button in the Data Tools group.
- Select List: In the Data Validation dialog box, select List from the Allow dropdown menu.
- Specify the list range: Specify the range of cells that contains the list of values you want to use for the drop-down list.
- Click OK: Click OK to create the drop-down list.
Creating a Drop-Down List with Multiple Selections
Now that we've covered the basics, let's move on to creating a drop-down list with multiple selections. To do this, we'll use a combination of Excel's data validation feature and a bit of VBA magic.
Here's how:
-
Create a list of values: Create a list of values that you want to use for the drop-down list. This can be a range of cells or a named range.
-
Create a named range: Create a named range for the list of values. To do this, select the range of cells that contains the list, go to the Formulas tab, and click on Define Name. Enter a name for the range, such as "MyList".
-
Create a drop-down list: Create a basic drop-down list using the steps outlined above. However, instead of specifying a range of cells for the list, enter the named range you created in step 2.
-
Add VBA code: To enable multiple selections, we need to add some VBA code. Press Alt + F11 to open the Visual Basic Editor. In the Editor, go to Tools > References and check if "Microsoft Scripting Runtime" is selected. If not, select it.
-
Create a class module: In the Visual Basic Editor, go to Insert > Class Module. This will create a new class module.
-
Paste the code: Paste the following code into the class module:
Option Explicit Private pTarget As Range Private pList As String Public Property Get Target() As Range Set Target = pTarget End Property Public Property Let Target(value As Range) Set pTarget = value End Property Public Property Get List() As String List = pList End Property Public Property Let List(value As String) pList = value End Property Public Sub Initialize() Dim lItem As Long Dim aItems() As String Me.Target.Validation.Delete Me.Target.Validation.Add Type:=xlValidateList, AlertStyle:=xlValidAlertStop, Operator:=xlBetween, Formula1:=Me.List aItems = Split(Me.List, ",") For lItem = LBound(aItems) To UBound(aItems) If InStr(1, Me.Target.Value, aItems(lItem)) > 0 Then aItems(lItem) = "'" & aItems(lItem) & "'" Else aItems(lItem) = "" End If Next lItem Me.Target.Value = Join(aItems, ",") End Sub Public Sub Change() Dim lItem As Long Dim aItems() As String aItems = Split(Me.List, ",") For lItem = LBound(aItems) To UBound(aItems) If InStr(1, Me.Target.Value, aItems(lItem)) = 0 Then Me.Target.Value = Me.Target.Value & "," & aItems(lItem) Else Me.Target.Value = Replace(Me.Target.Value, "," & aItems(lItem), "") Me.Target.Value = Replace(Me.Target.Value, aItems(lItem) & ",", "") End If Next lItem End Sub -
Create a worksheet module: In the Visual Basic Editor, go to Insert > Module. This will create a new worksheet module.
-
Paste the code: Paste the following code into the worksheet module:
Option Explicit Dim oDDL As New clsDDL Private Sub Worksheet_SelectionChange(ByVal Target As Range) If Target.Count > 1 Then Exit Sub If Target.Address = oDDL.Target.Address Then oDDL.Change End If End Sub Private Sub Worksheet_Change(ByVal Target As Range) If Target.Count > 1 Then Exit Sub If Target.Address = oDDL.Target.Address Then oDDL.Initialize End If End Sub -
Initialize the DDL: Go back to the worksheet and select the cell that contains the drop-down list. Press Alt + F11 to open the Visual Basic Editor. In the Editor, go to Tools > References and check if "Microsoft Scripting Runtime" is selected. If not, select it.
-
Run the Initialize method: In the Immediate window, type
oDDL.Initializeand press Enter.
That's it! You now have a drop-down list with multiple selections.
Tips and Variations
Here are a few tips and variations to keep in mind:
- Use a named range: Using a named range for the list of values makes it easier to manage and update the list.
- Use a class module: Using a class module makes it easier to manage the VBA code and create multiple instances of the drop-down list.
- Use a worksheet module: Using a worksheet module makes it easier to manage the VBA code and create multiple instances of the drop-down list.
- Customize the code: You can customize the VBA code to suit your specific needs. For example, you can add error handling or modify the code to work with multiple columns.
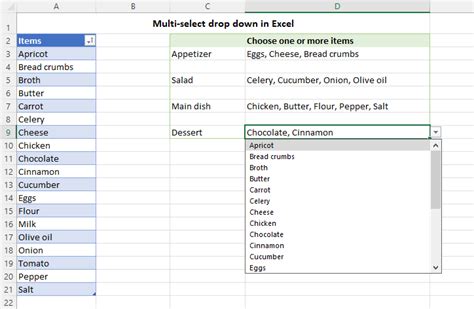
Advantages of Using Drop-Down Lists with Multiple Selections
Drop-down lists with multiple selections offer several advantages, including:
- Improved data accuracy: By allowing users to select multiple values from a predefined list, you can reduce errors and ensure data consistency.
- Simplified data entry: Drop-down lists make it easier for users to enter data, as they can simply select a value from the list rather than typing it in manually.
- Enhanced user experience: Drop-down lists can improve the overall user experience by providing a more intuitive and interactive way to enter data.
Common Applications of Drop-Down Lists with Multiple Selections
Drop-down lists with multiple selections can be used in a variety of applications, including:
- Data entry forms: Drop-down lists can be used to create data entry forms that allow users to select multiple values from a predefined list.
- Surveys and questionnaires: Drop-down lists can be used to create surveys and questionnaires that allow users to select multiple values from a predefined list.
- Data analysis: Drop-down lists can be used to create data analysis tools that allow users to select multiple values from a predefined list.
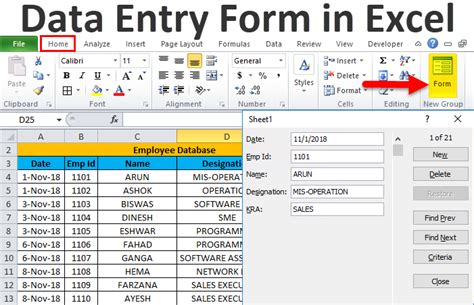
Conclusion
In conclusion, creating a drop-down list with multiple selections in Excel is a bit more complex than creating a basic drop-down list, but it can be done using a combination of Excel's data validation feature and VBA code. By following the steps outlined in this article, you can create a drop-down list that allows users to select multiple values from a predefined list. This can be useful in a variety of applications, including data entry forms, surveys and questionnaires, and data analysis.
Excel Drop Down List Image Gallery
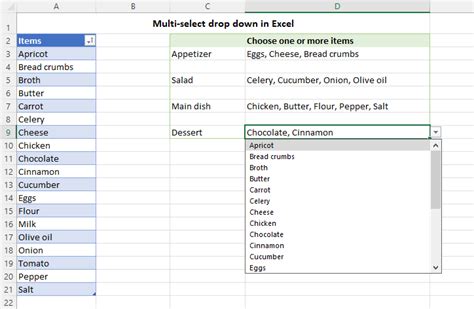
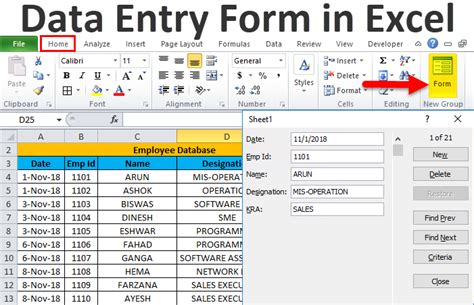
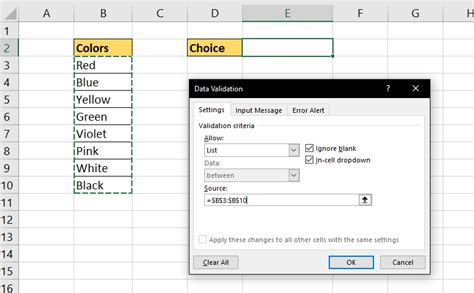
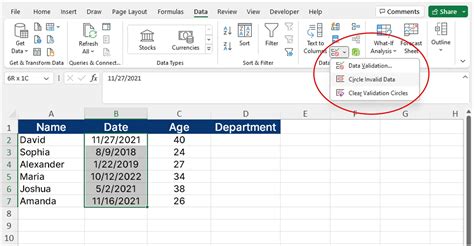
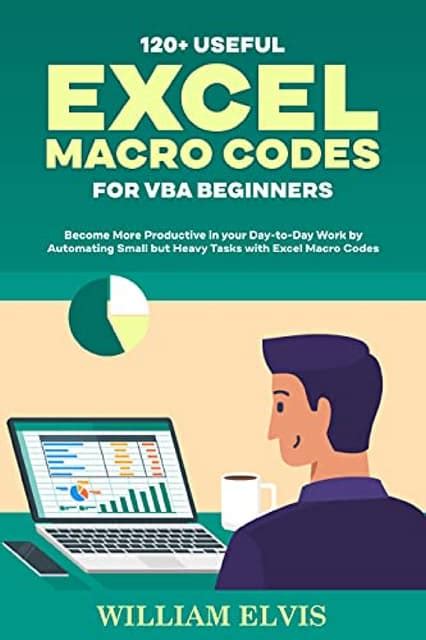
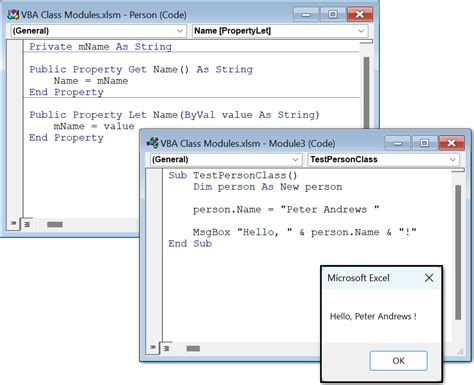
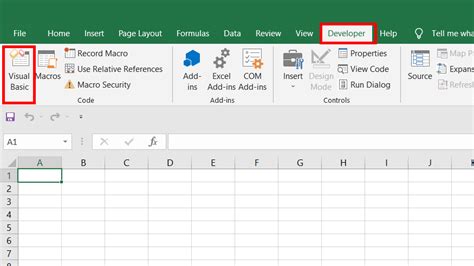
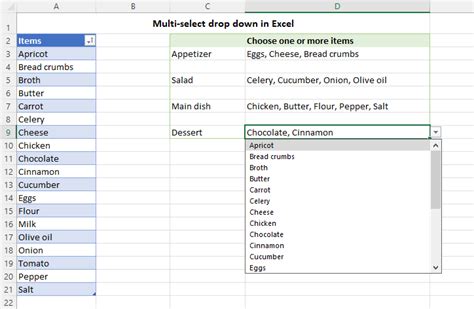
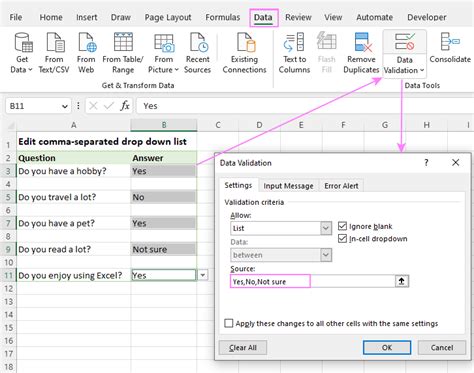
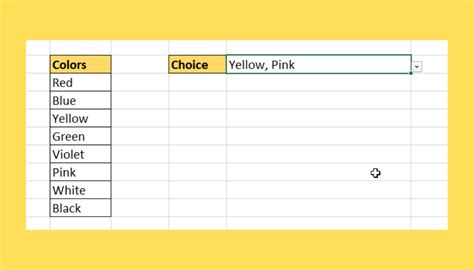
We hope this article has been helpful in creating an Excel drop-down list with multiple selections. If you have any further questions or need more assistance, please don't hesitate to ask.
Share your thoughts and experiences with us in the comments section below.
Like and share this article with others who may find it helpful.
