Intro
Discover how to create tabs from a list in Excel with these 5 easy methods. Learn to efficiently organize data into separate tabs using formulas, pivot tables, and more. Master Excel data management and boost productivity with these expert tips on Excel tab creation, data organization, and spreadsheet management.
Microsoft Excel is a powerful tool for data analysis, but sometimes, working with large datasets can be overwhelming. One way to make your data more manageable is by creating tabs from a list in Excel. This feature allows you to break down your data into smaller, more organized sections, making it easier to navigate and analyze. In this article, we will explore five ways to create tabs from a list in Excel.
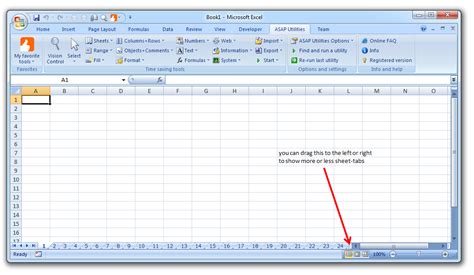
Method 1: Using the "Text to Columns" Feature
One of the simplest ways to create tabs from a list in Excel is by using the "Text to Columns" feature. This feature allows you to split a single column of data into multiple columns, creating tabs in the process.
- Select the column of data you want to split
- Go to the "Data" tab in the ribbon
- Click on "Text to Columns"
- Select "Delimited" and click "Next"
- Choose the delimiter you want to use to split the data (e.g., comma, space, etc.)
- Click "Finish"
Method 2: Using the "PivotTable" Feature
Another way to create tabs from a list in Excel is by using the "PivotTable" feature. This feature allows you to summarize and analyze large datasets by creating custom tabs.
- Select the range of data you want to create tabs from
- Go to the "Insert" tab in the ribbon
- Click on "PivotTable"
- Choose a cell to place the PivotTable
- Drag the fields you want to create tabs from to the "Row Labels" area
- Right-click on the field and select "Move to Axis"
- Repeat the process for each field you want to create tabs from
Method 3: Using the "Group" Feature
The "Group" feature in Excel allows you to group related data together, creating tabs in the process.
- Select the range of data you want to create tabs from
- Go to the "Data" tab in the ribbon
- Click on "Group"
- Select the column you want to group by
- Choose the grouping options (e.g., group by date, category, etc.)
- Click "OK"
Method 4: Using VBA Macros
If you're comfortable with VBA macros, you can use them to create tabs from a list in Excel. This method requires some programming knowledge, but it can be a powerful way to automate the process.
- Open the Visual Basic Editor (VBE) by pressing "Alt + F11" or navigating to "Developer" > "Visual Basic"
- Create a new module by clicking "Insert" > "Module"
- Paste the following code:
Sub CreateTabsFromList()
Dim ws As Worksheet
Dim rng As Range
Dim i As Long
Set ws = ActiveSheet
Set rng = Selection
For i = 1 To rng.Rows.Count
ws.Copy Before:=ws
ws.Name = rng.Cells(i, 1).Value
Next i
End Sub
- Run the macro by clicking "Run" > "Run Sub/UserForm"
Method 5: Using the "Add-ins" Feature
Finally, you can use Excel add-ins to create tabs from a list. There are many add-ins available that can help you automate this process.
- Go to the "File" tab in the ribbon
- Click on "Options"
- Select "Add-ins"
- Click on "Go"
- Browse for add-ins that can help you create tabs from a list
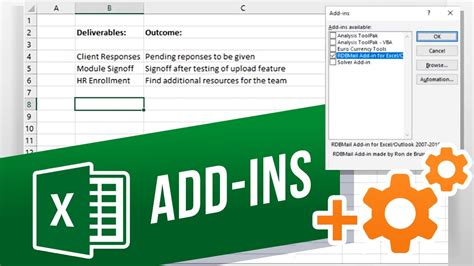
Benefits of Creating Tabs from a List in Excel
Creating tabs from a list in Excel has several benefits. It can help you:
- Organize large datasets into smaller, more manageable sections
- Analyze data more efficiently
- Create custom views of your data
- Share data with others more easily
Common Use Cases for Creating Tabs from a List in Excel
Creating tabs from a list in Excel is useful in a variety of scenarios, including:
- Analyzing customer data
- Tracking sales data
- Managing inventory
- Creating reports
Gallery of Excel Tabs from a List
Excel Tabs from a List Image Gallery
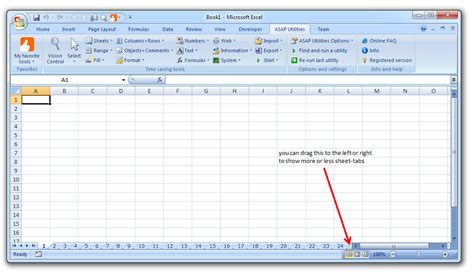
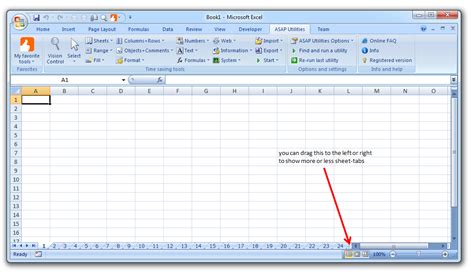
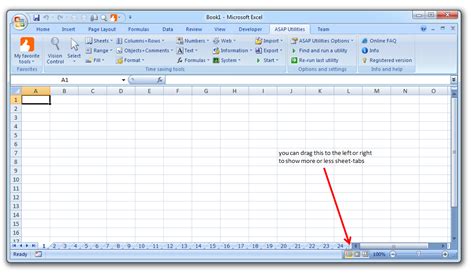
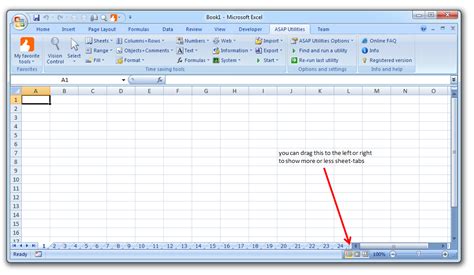
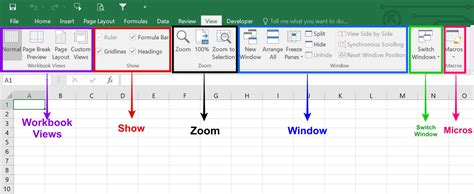
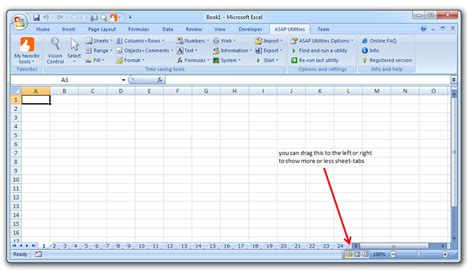
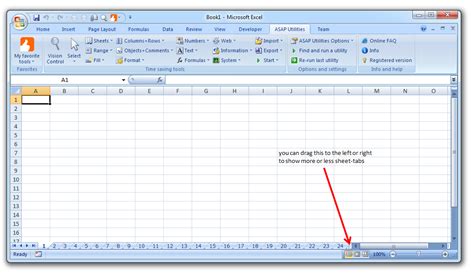
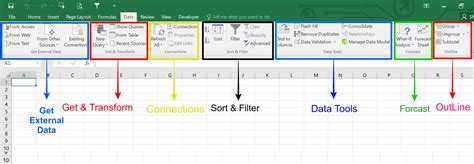
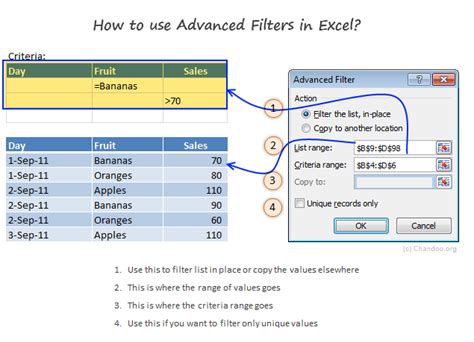
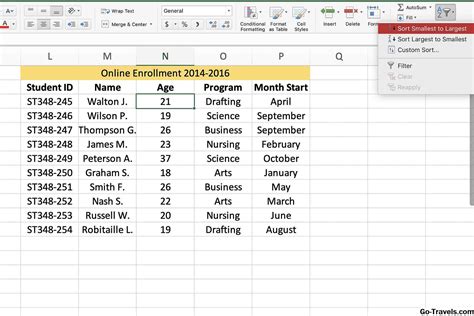
We hope this article has been helpful in showing you how to create tabs from a list in Excel. Whether you're using the "Text to Columns" feature, the "PivotTable" feature, or VBA macros, there are many ways to create custom tabs in Excel. By following these methods, you can make your data more organized and easier to analyze. Do you have any questions or comments about creating tabs from a list in Excel? Share them with us in the comments below!
