Intro
Discover how to easily change delimiters in Excel CSV files with our step-by-step guide. Learn the top 5 methods to import and export CSV files with custom delimiters, including commas, semicolons, and tabs. Master Excel data manipulation and overcome formatting issues with these expert-approved techniques for delimiter change.
The comma-separated values (CSV) file format is widely used for exchanging data between different applications, and Excel is one of the most popular tools for working with CSV files. However, one common issue that users face when working with CSV files in Excel is the delimiter. By default, Excel uses a comma (,) as the delimiter, but sometimes you may need to change it to another character, such as a semicolon (;) or a tab (\t). In this article, we will explore five ways to change the delimiter in Excel CSV files.
Why Change the Delimiter?
Before we dive into the methods, let's quickly discuss why you might need to change the delimiter in Excel CSV files. There are a few scenarios where changing the delimiter is necessary:
- Inconsistent data: If your data contains commas or other special characters, using a comma as the delimiter can lead to inconsistent data.
- Regional settings: In some regions, the comma is used as a decimal separator, and the semicolon is used as the delimiter.
- Compatibility issues: Some applications may not support the comma as a delimiter, requiring you to change it to another character.
Method 1: Using the Text Import Wizard
The Text Import Wizard is a built-in feature in Excel that allows you to import text files, including CSV files, and specify the delimiter.
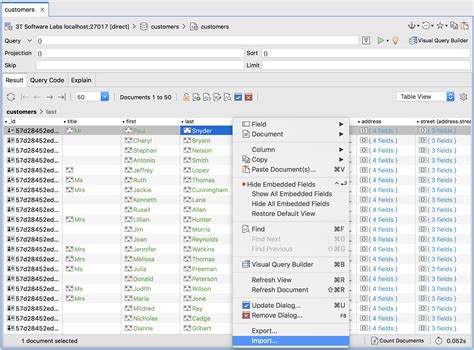
To use the Text Import Wizard, follow these steps:
- Open a new Excel workbook or select the worksheet where you want to import the CSV file.
- Go to the "Data" tab in the ribbon and click on "From Text" in the "Get & Transform Data" group.
- Select the CSV file you want to import and click "Open."
- In the Text Import Wizard, select "Delimited Text" and click "Next."
- Choose the delimiter you want to use (e.g., semicolon or tab) and click "Next."
- Click "Finish" to import the data.
Method 2: Using the Data Connection Wizard
The Data Connection Wizard is another built-in feature in Excel that allows you to connect to external data sources, including CSV files.
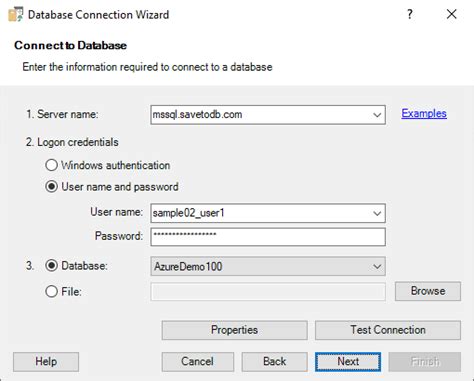
To use the Data Connection Wizard, follow these steps:
- Open a new Excel workbook or select the worksheet where you want to import the CSV file.
- Go to the "Data" tab in the ribbon and click on "Connections" in the "Get & Transform Data" group.
- Click on "Browse for More" and select "Text Files" as the file type.
- Select the CSV file you want to import and click "Open."
- In the Data Connection Wizard, select "Delimited Text" and click "Next."
- Choose the delimiter you want to use (e.g., semicolon or tab) and click "Next."
- Click "Finish" to import the data.
Method 3: Using VBA Macros
If you need to automate the process of changing the delimiter in Excel CSV files, you can use VBA macros.
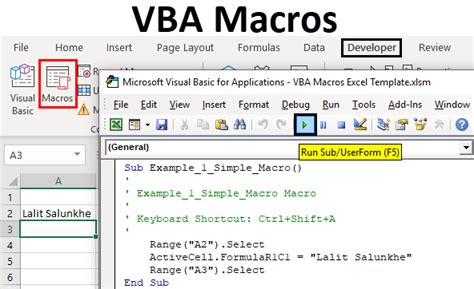
To use VBA macros, follow these steps:
- Open the Visual Basic Editor by pressing "Alt + F11" or navigating to Developer > Visual Basic in the ribbon.
- Create a new module by clicking "Insert" > "Module" in the ribbon.
- Paste the following code into the module:
Sub ChangeDelimiter()
Dim strFile As String
Dim strDelimiter As String
strFile = "C:\Path\To\Your\CSV\File.csv"
strDelimiter = ";"
Open strFile For Input As #1
Do While Not EOF(1)
Line Input #1, strLine
strLine = Replace(strLine, ",", strDelimiter)
Print #2, strLine
Loop
Close #1
Close #2
End Sub
- Update the file path and delimiter as needed.
- Run the macro by clicking "Run" > "ChangeDelimiter" in the ribbon.
Method 4: Using Power Query
Power Query is a powerful data manipulation tool in Excel that allows you to import, transform, and load data from various sources, including CSV files.
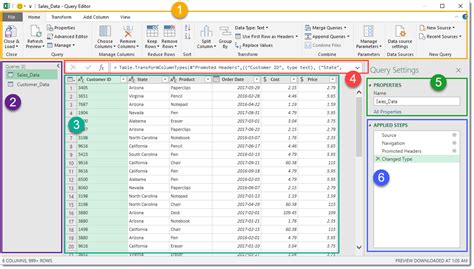
To use Power Query, follow these steps:
- Open a new Excel workbook or select the worksheet where you want to import the CSV file.
- Go to the "Data" tab in the ribbon and click on "New Query" in the "Get & Transform Data" group.
- Select "From File" > "From Text" and select the CSV file you want to import.
- In the Power Query Editor, click on "Home" > "Advanced Editor" in the ribbon.
- Update the delimiter in the query by replacing the comma with the desired delimiter.
- Click "Load" to load the data into the worksheet.
Method 5: Using Notepad++
If you don't have Excel installed or prefer to use a text editor, you can use Notepad++ to change the delimiter in CSV files.

To use Notepad++, follow these steps:
- Open Notepad++ and select "File" > "Open" to open the CSV file.
- Go to "Edit" > "Find and Replace" in the menu.
- In the "Find what" field, enter the comma (,) and in the "Replace with" field, enter the desired delimiter.
- Click "Replace All" to replace all occurrences of the comma with the new delimiter.
- Save the file by clicking "File" > "Save" in the menu.
Gallery of Delimiter Change Methods
Delimiter Change Methods
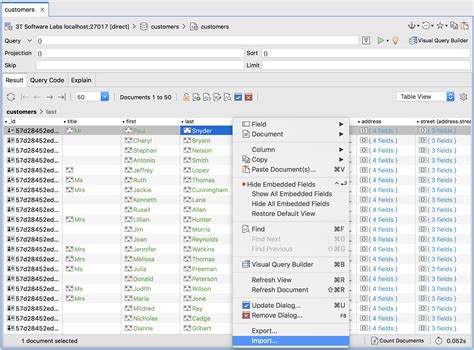
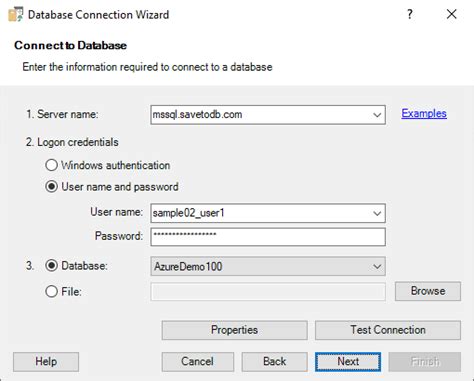
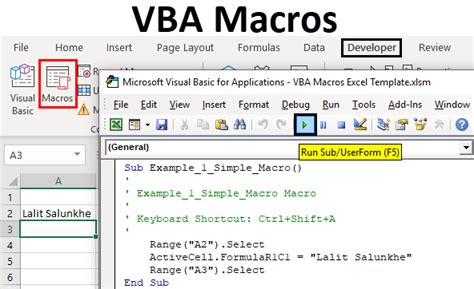
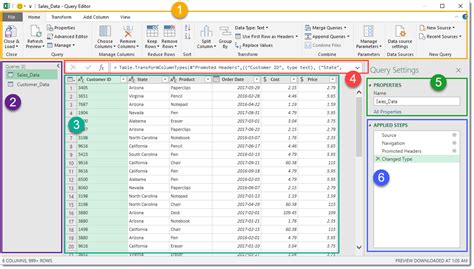

Conclusion
Changing the delimiter in Excel CSV files can be a tedious task, but with the right tools and methods, it can be done efficiently. In this article, we explored five ways to change the delimiter in Excel CSV files, including using the Text Import Wizard, Data Connection Wizard, VBA macros, Power Query, and Notepad++. Each method has its own advantages and disadvantages, and the choice of method depends on your specific needs and preferences. By following the steps outlined in this article, you can change the delimiter in your Excel CSV files and ensure that your data is consistent and accurate.
