Intro
Troubleshoot Excels Ctrl+D shortcut issues with our expert fixes and solutions. Discover common causes and resolve errors when copying formulas down with Ctrl+D not working, including issues with formatting, data validation, and more. Get back to seamless spreadsheet editing and learn how to use Ctrl+D like a pro.
Excel is an essential tool for many professionals and individuals, and its keyboard shortcuts are a significant part of its functionality. One of the most commonly used shortcuts is Ctrl + D, which is used to fill down a formula or value to the selected cells. However, sometimes this shortcut may not work as expected, causing frustration and hindering productivity.
If you're experiencing issues with Excel's Ctrl + D shortcut not working, don't worry, you're not alone. In this article, we'll explore the common reasons behind this problem and provide step-by-step solutions to fix it.
Why is Excel Ctrl + D not working?
Before we dive into the solutions, it's essential to understand the possible reasons behind the issue. Here are some common causes:
- Incorrect selection: If the selection is not correct, the Ctrl + D shortcut may not work as expected.
- Formula or value issues: If there's an error in the formula or value you're trying to fill down, the shortcut may not work.
- Protected worksheets or cells: If the worksheet or cells are protected, the Ctrl + D shortcut may be disabled.
- Add-ins or plugins: Sometimes, add-ins or plugins can interfere with Excel's keyboard shortcuts.
- Excel version or configuration: Different Excel versions or configurations can affect the behavior of keyboard shortcuts.
Common fixes for Excel Ctrl + D not working
Now that we've explored the possible causes, let's move on to the solutions. Here are some common fixes for the issue:
1. Check your selection
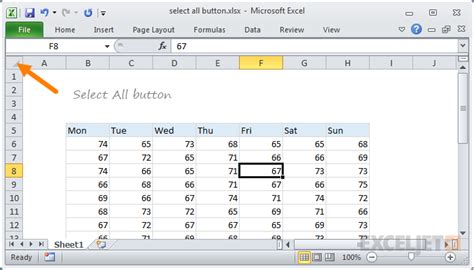
- Make sure you've selected the cells correctly. Try selecting the cells again and see if the Ctrl + D shortcut works.
- If you're trying to fill down a formula or value to a specific range, ensure that the range is selected correctly.
2. Check for formula or value issues
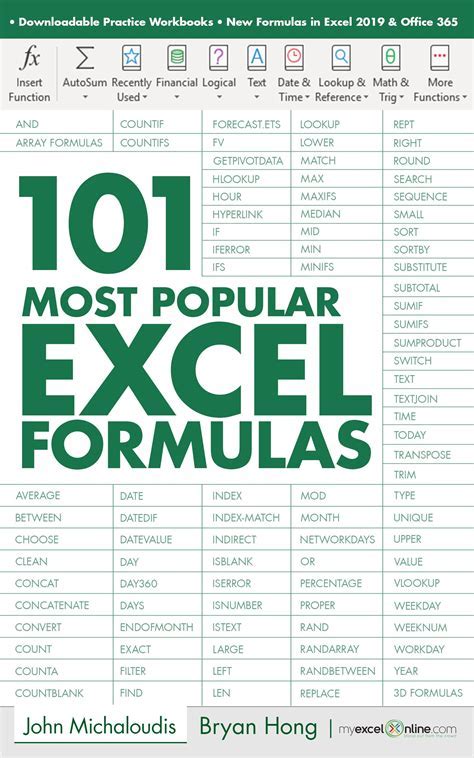
- Check the formula or value you're trying to fill down for any errors.
- Make sure the formula or value is correctly formatted and doesn't contain any typos.
3. Check for protected worksheets or cells
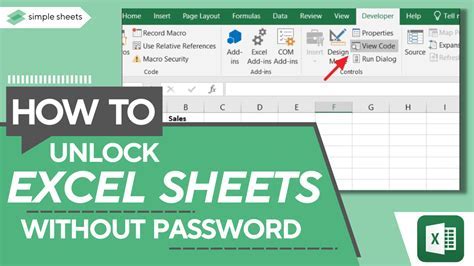
- Check if the worksheet or cells are protected.
- If they are, unprotect them and try using the Ctrl + D shortcut again.
4. Disable add-ins or plugins
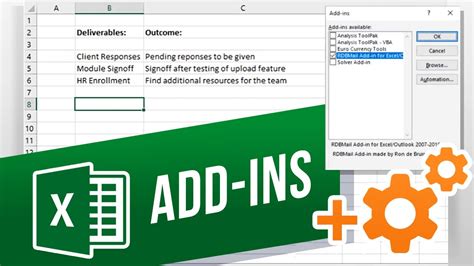
- Try disabling any add-ins or plugins that may be interfering with Excel's keyboard shortcuts.
- Restart Excel and try using the Ctrl + D shortcut again.
5. Check your Excel version or configuration
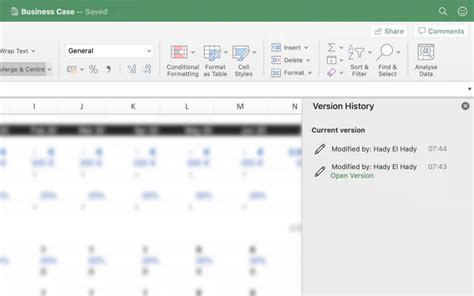
- Check your Excel version and configuration.
- If you're using an older version of Excel, try updating to the latest version.
- If you're using a specific configuration, try resetting it to the default settings.
Advanced troubleshooting
If none of the above solutions work, you can try some advanced troubleshooting techniques:
1. Use the AutoFill feature
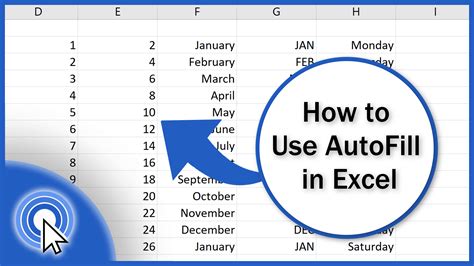
- Instead of using the Ctrl + D shortcut, try using the AutoFill feature.
- Select the cells you want to fill down, go to the "Home" tab, and click on the "Fill" button.
- Select the "Down" option to fill down the formula or value.
2. Use VBA
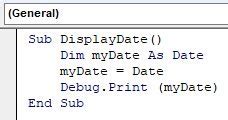
- If you're comfortable with VBA, you can create a macro to fill down a formula or value.
- Record a macro by going to the "Developer" tab and clicking on the "Record Macro" button.
- Fill down the formula or value using the macro.
Gallery of Excel troubleshooting
Excel Troubleshooting Image Gallery
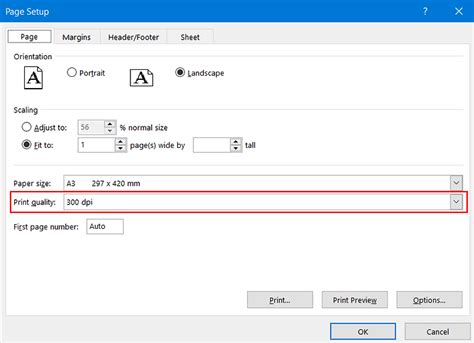
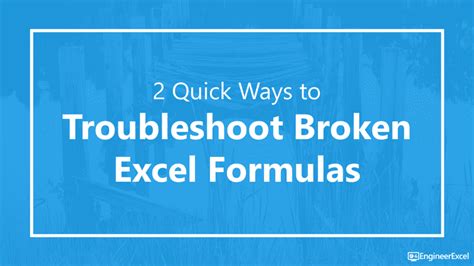
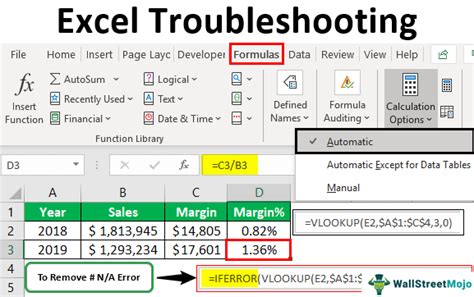
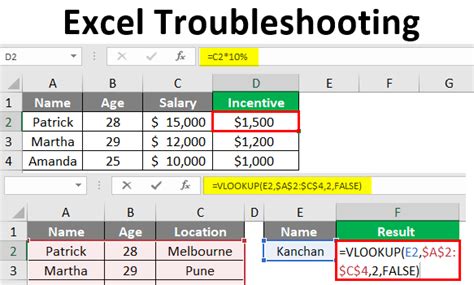
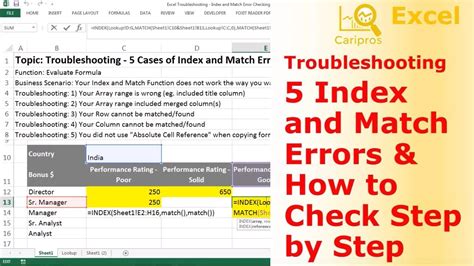
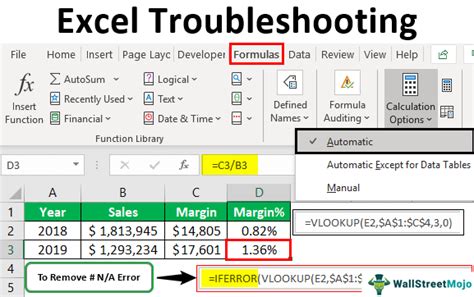
Conclusion
We hope this article has helped you troubleshoot the issue with Excel's Ctrl + D shortcut not working. Remember to check your selection, formula or value issues, protected worksheets or cells, add-ins or plugins, and Excel version or configuration. If none of these solutions work, try using the AutoFill feature or VBA. Happy troubleshooting!
