Intro
Learn how to create a cumulative sum chart in Excel with our step-by-step guide. Discover 5 easy methods to display running totals and cumulative values in your data, including using formulas, pivot tables, and built-in Excel features. Master Excel charting and visualization techniques to enhance your data analysis and presentation skills.
The world of data analysis and visualization is a fascinating one, and Microsoft Excel is one of the most powerful tools at our disposal. One of the most useful and effective ways to represent data in Excel is through the use of charts. Among the various types of charts available in Excel, the cumulative sum chart is a particularly useful one. In this article, we will explore five different ways to create an Excel cumulative sum chart.
Understanding Cumulative Sum Charts
Before we dive into the different methods of creating a cumulative sum chart in Excel, it's essential to understand what a cumulative sum chart is and how it works. A cumulative sum chart is a type of chart that displays the cumulative total of a series of values over time. This type of chart is particularly useful for showing trends and patterns in data over a period.
Method 1: Using the Built-in Excel Chart Function
The first method of creating a cumulative sum chart in Excel is by using the built-in chart function. This method is quick and easy, and it's a great way to get started with creating cumulative sum charts.
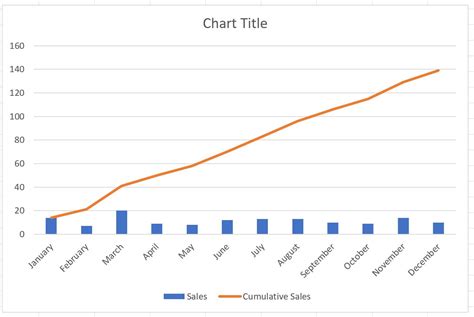
To create a cumulative sum chart using the built-in Excel chart function, follow these steps:
- Select the data range that you want to use for the chart.
- Go to the "Insert" tab in the ribbon.
- Click on the "Chart" button in the "Illustrations" group.
- Select the "Line" chart option.
- Click on the "OK" button to create the chart.
Method 2: Using a Formula to Calculate Cumulative Sum
The second method of creating a cumulative sum chart in Excel is by using a formula to calculate the cumulative sum. This method is more flexible than the first method, as it allows you to customize the chart to suit your specific needs.
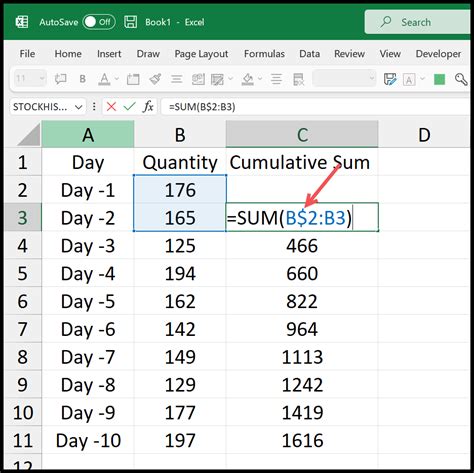
To create a cumulative sum chart using a formula to calculate the cumulative sum, follow these steps:
- Select the cell where you want to display the cumulative sum.
- Enter the formula
=SUM($A$2:A2)to calculate the cumulative sum. - Copy the formula down to the rest of the cells in the range.
- Select the data range that you want to use for the chart.
- Go to the "Insert" tab in the ribbon.
- Click on the "Chart" button in the "Illustrations" group.
- Select the "Line" chart option.
- Click on the "OK" button to create the chart.
Method 3: Using a PivotTable to Create a Cumulative Sum Chart
The third method of creating a cumulative sum chart in Excel is by using a PivotTable. This method is particularly useful when working with large datasets.
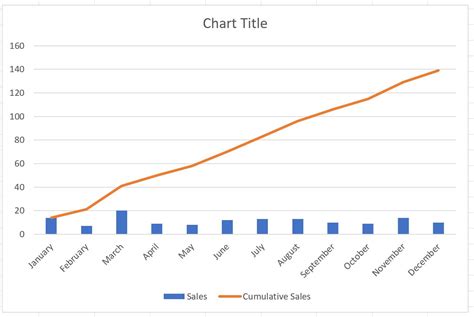
To create a cumulative sum chart using a PivotTable, follow these steps:
- Select the data range that you want to use for the chart.
- Go to the "Insert" tab in the ribbon.
- Click on the "PivotTable" button in the "Tables" group.
- Select the cell where you want to create the PivotTable.
- Click on the "OK" button to create the PivotTable.
- Drag the field that you want to use for the cumulative sum to the "Values" area of the PivotTable.
- Right-click on the field and select "Value Field Settings".
- Select the "Running Total" option.
- Click on the "OK" button to apply the changes.
- Select the PivotTable data range that you want to use for the chart.
- Go to the "Insert" tab in the ribbon.
- Click on the "Chart" button in the "Illustrations" group.
- Select the "Line" chart option.
- Click on the "OK" button to create the chart.
Method 4: Using a Macro to Create a Cumulative Sum Chart
The fourth method of creating a cumulative sum chart in Excel is by using a macro. This method is more advanced than the previous methods, but it allows for even more customization and flexibility.
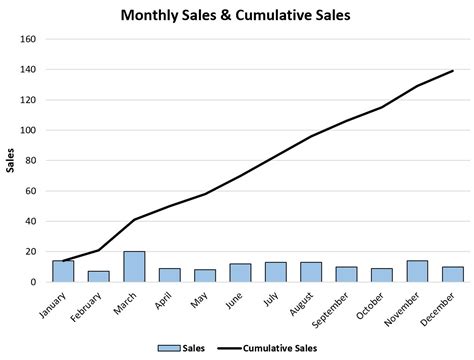
To create a cumulative sum chart using a macro, follow these steps:
- Open the Visual Basic Editor by pressing "Alt + F11" or by navigating to "Developer" > "Visual Basic" in the ribbon.
- In the Visual Basic Editor, click on "Insert" > "Module" to create a new module.
- Paste the following code into the module:
Sub CreateCumulativeSumChart()
Dim dataRange As Range
Dim chartRange As Range
Dim cumulativeSumRange As Range
Set dataRange = Selection
Set chartRange = dataRange.Offset(0, 1)
Set cumulativeSumRange = chartRange.Offset(0, 1)
' Create the cumulative sum formula
cumulativeSumRange.FormulaR1C1 = "=SUM(RC[-1]:RC[-1])"
' Create the chart
Dim chart As Chart
Set chart = Charts.Add
chart.ChartType = xlLine
chart.SetSourceData Source:=chartRange
chart.SeriesCollection.NewSeries
chart.SeriesCollection(1).Values = cumulativeSumRange
' Format the chart
chart.Axes(xlCategory).HasTitle = True
chart.Axes(xlCategory).AxisTitle.Text = "Date"
chart.Axes(xlValue).HasTitle = True
chart.Axes(xlValue).AxisTitle.Text = "Cumulative Sum"
End Sub
- Click on "Run" > "Run Sub/UserForm" to run the macro.
- Select the data range that you want to use for the chart.
- The macro will create the cumulative sum chart.
Method 5: Using a Third-Party Add-in to Create a Cumulative Sum Chart
The fifth method of creating a cumulative sum chart in Excel is by using a third-party add-in. This method is particularly useful when you need to create complex charts and don't have the time or expertise to create them from scratch.
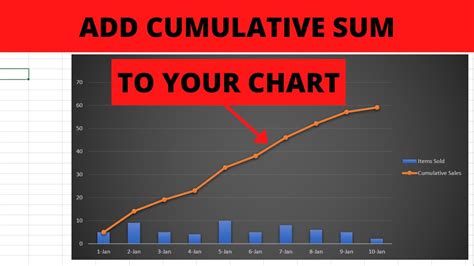
To create a cumulative sum chart using a third-party add-in, follow these steps:
- Download and install a third-party add-in such as Power BI or Tableau.
- Open the add-in and select the data range that you want to use for the chart.
- Follow the add-in's instructions to create the cumulative sum chart.
Gallery of Cumulative Sum Chart Examples
Cumulative Sum Chart Examples
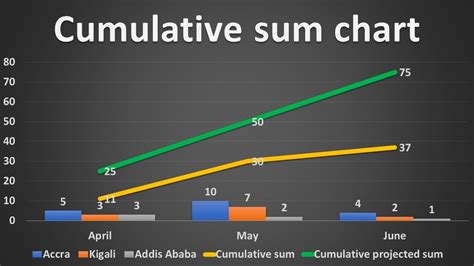
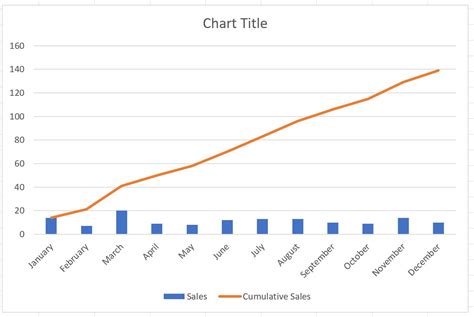
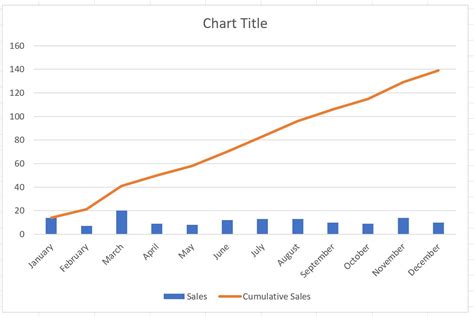
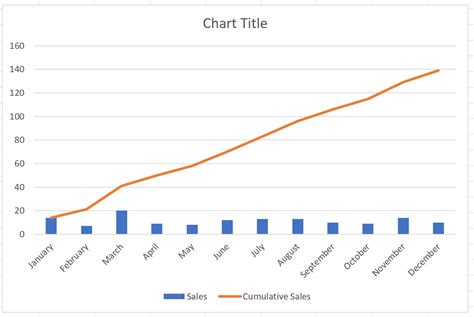
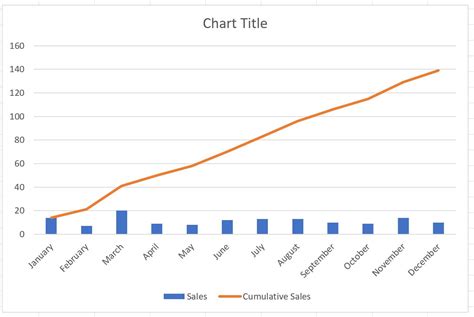
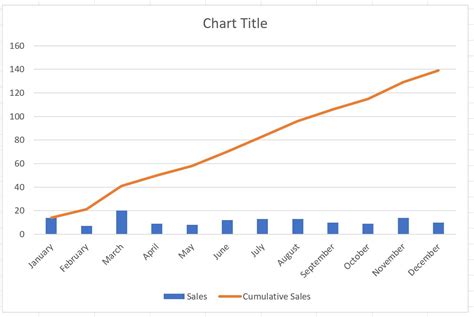
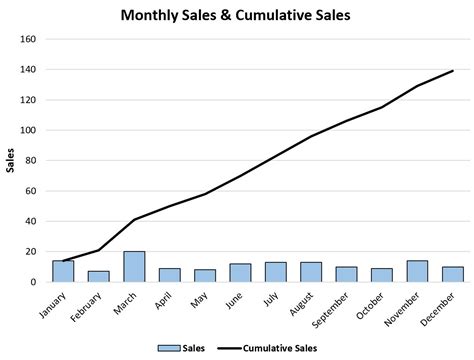
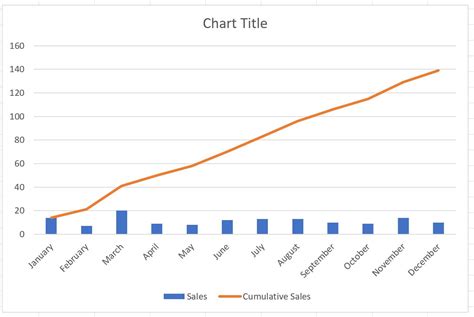
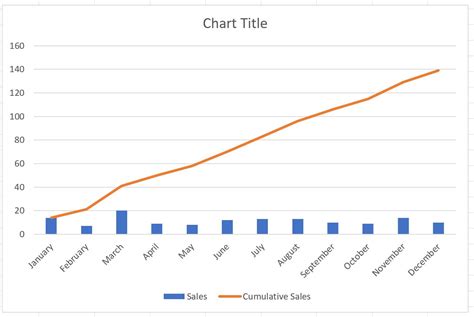
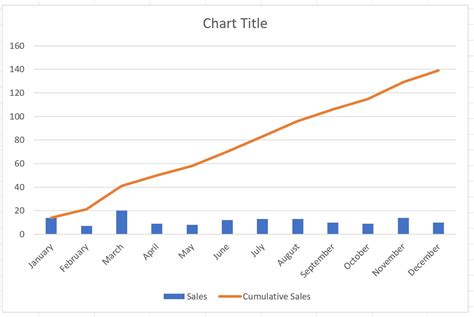
Final Thoughts
Creating a cumulative sum chart in Excel can be a powerful way to visualize and analyze data. With the five methods outlined in this article, you can create a cumulative sum chart that suits your specific needs and skill level. Whether you're a beginner or an advanced user, Excel has the tools and features to help you create stunning charts and graphs. So why not give it a try? Experiment with different methods and techniques to find what works best for you. Happy charting!
