The cursor in Excel is a vital tool that allows users to interact with cells, select data, and perform various actions. However, sometimes the cursor can change to a crosshair or a plus sign (+), which can be frustrating and disrupt your workflow. If you're experiencing this issue, don't worry; we've got you covered. In this article, we'll explore five fixes for the Excel cursor showing as a cross and provide you with a detailed guide on how to resolve this problem.
Understanding the Issue
Before we dive into the fixes, it's essential to understand why the cursor might be showing as a cross in Excel. There are several reasons for this, including:
- Accidental activation of the Snap to Grid feature
- Incorrect Excel settings
- Conflicting add-ins or plugins
- Corrupted Excel files or templates
- System configuration issues
Fix 1: Disable Snap to Grid
The Snap to Grid feature in Excel can sometimes cause the cursor to display as a cross. To disable this feature, follow these steps:
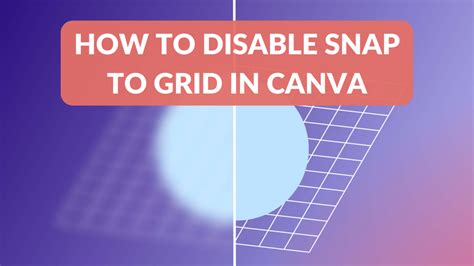
- Go to the File tab in the Excel ribbon.
- Click on Options.
- In the Excel Options window, select the Advanced tab.
- Scroll down to the Display section.
- Uncheck the box next to "Snap to grid when cells are not locked."
By disabling Snap to Grid, you should be able to restore the normal cursor behavior in Excel.
Fix 2: Check Excel Settings
Sometimes, the cursor issue can be caused by incorrect Excel settings. To resolve this, try the following:
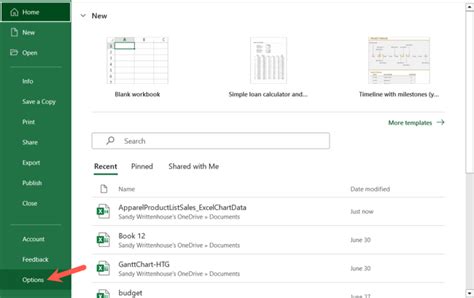
- Go to the File tab in the Excel ribbon.
- Click on Options.
- In the Excel Options window, select the Advanced tab.
- Scroll down to the Editing options section.
- Ensure that the "Use system cursor" checkbox is selected.
If the "Use system cursor" checkbox is not selected, click on it to enable the feature. This should restore the normal cursor behavior in Excel.
Fix 3: Disable Conflicting Add-ins
Add-ins and plugins can sometimes conflict with Excel and cause the cursor to display as a cross. To disable add-ins, follow these steps:
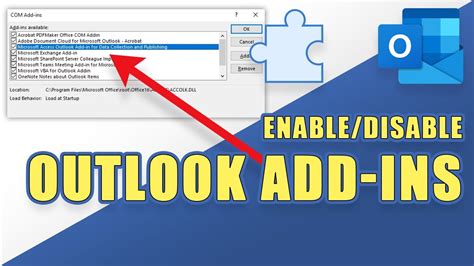
- Go to the File tab in the Excel ribbon.
- Click on Options.
- In the Excel Options window, select the Add-ins tab.
- Click on the "Manage" dropdown menu and select "COM Add-ins."
- Uncheck the boxes next to any add-ins that you suspect might be causing the issue.
- Click OK to save the changes.
By disabling conflicting add-ins, you should be able to resolve the cursor issue in Excel.
Fix 4: Repair Corrupted Excel Files or Templates
Corrupted Excel files or templates can cause a range of issues, including the cursor displaying as a cross. To repair corrupted files or templates, try the following:
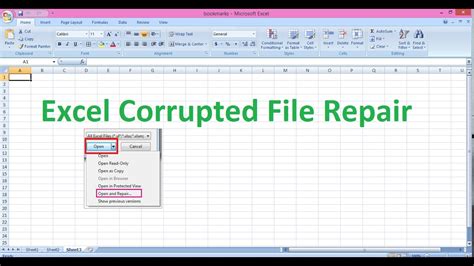
- Open the corrupted Excel file or template.
- Go to the File tab in the Excel ribbon.
- Click on Open and Repair.
- Select the file you want to repair and click Open.
- Excel will attempt to repair the file.
If the file is severely corrupted, you may need to recreate it from scratch.
Fix 5: Check System Configuration
System configuration issues can sometimes cause the cursor to display as a cross in Excel. To resolve this, try the following:
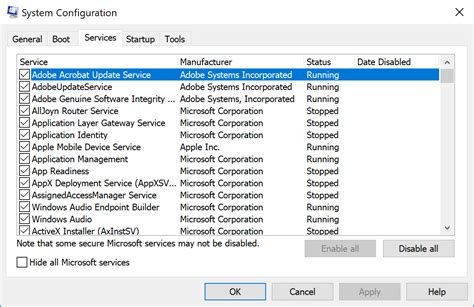
- Check your system's cursor settings.
- Ensure that the cursor is set to the default system cursor.
- If you're using a custom cursor, try switching to the default system cursor.
By checking your system configuration, you should be able to resolve any underlying issues that might be causing the cursor to display as a cross in Excel.
Gallery of Excel Cursor Fixes
Excel Cursor Fixes Gallery
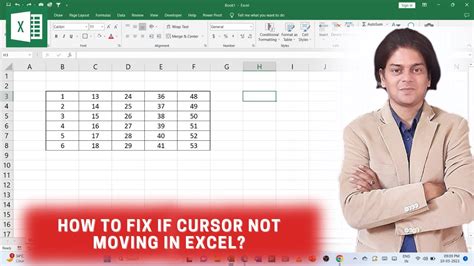
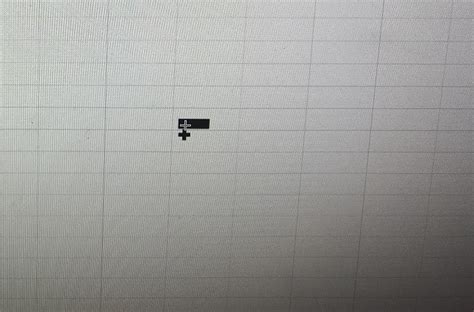
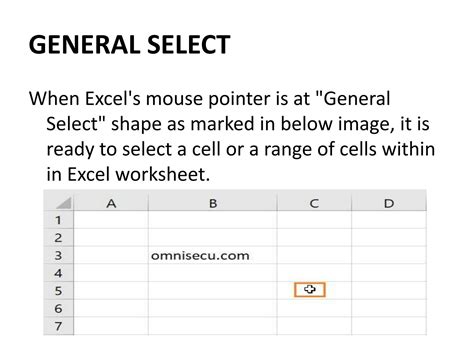
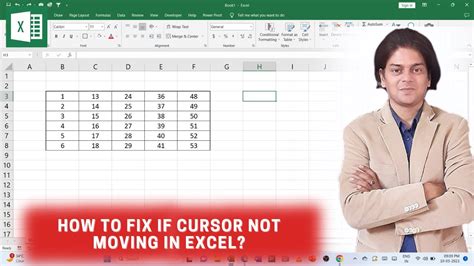
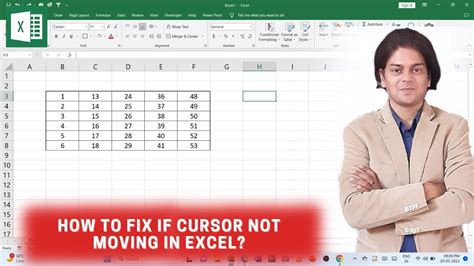
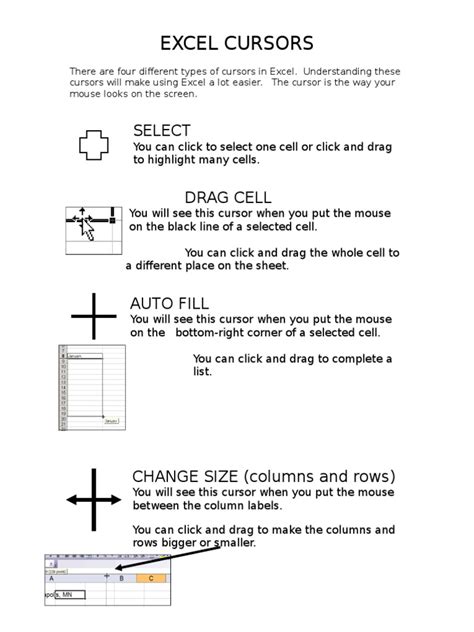
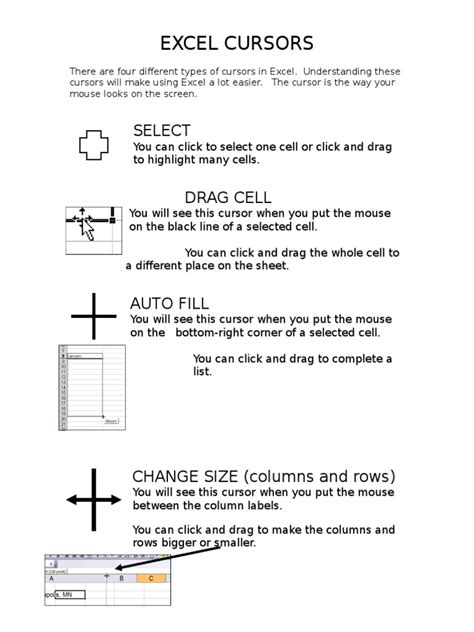
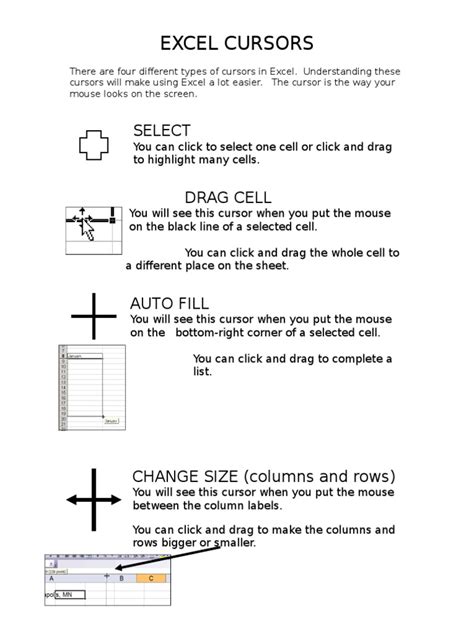
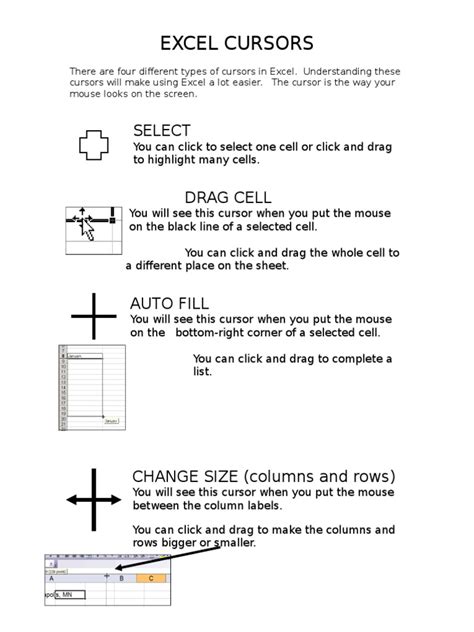
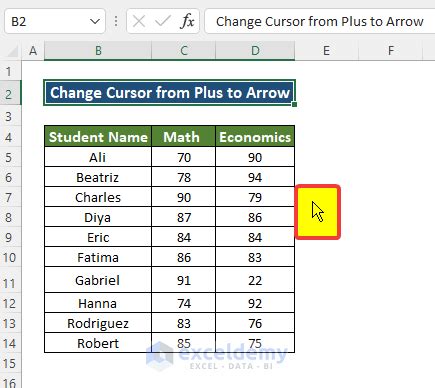
We hope this article has helped you resolve the issue with your Excel cursor showing as a cross. If you have any further questions or concerns, please don't hesitate to reach out to us. Share this article with your friends and colleagues who might be experiencing similar issues, and help them resolve the problem.
