Have you ever encountered the frustrating issue of your Excel cursor not highlighting cells? This problem can hinder your productivity and make it challenging to work efficiently in Excel. Fortunately, there are several solutions to resolve this issue. In this article, we will explore five ways to fix Excel cursor not highlighting cells.
Excel is an essential tool for data analysis, and its cursor plays a vital role in selecting and manipulating cells. When the cursor fails to highlight cells, it can be caused by various factors, including incorrect settings, add-ins, or software conflicts. By following the methods outlined in this article, you should be able to resolve the issue and get back to working smoothly in Excel.
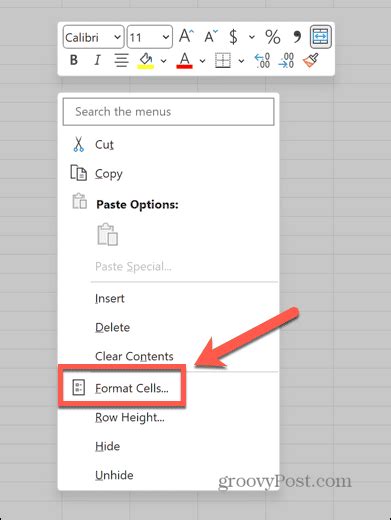
Method 1: Check Excel Settings
The first step in resolving the issue is to check your Excel settings. Sometimes, the problem can be caused by a simple setting that has been accidentally changed. To check your Excel settings, follow these steps:
- Open Excel and go to the "File" tab.
- Click on "Options" and then select "Advanced" from the left-hand menu.
- Scroll down to the "Display" section and ensure that the "Highlight selected cells" option is checked.
- Click "OK" to save the changes.
If the "Highlight selected cells" option is already checked, try unchecking it and then re-checking it to see if it resolves the issue.
Verify Add-ins
Another possible cause of the issue is a conflicting add-in. To verify if an add-in is causing the problem, follow these steps:
- Go to the "File" tab and click on "Options."
- Select "Add-ins" from the left-hand menu.
- Click on "Manage" and then select "COM Add-ins."
- Uncheck any add-ins that you don't need or that may be causing conflicts.
- Click "OK" to save the changes.
Method 2: Disable Hardware Graphics Acceleration
Hardware graphics acceleration can sometimes cause issues with the Excel cursor. To disable hardware graphics acceleration, follow these steps:
- Go to the "File" tab and click on "Options."
- Select "Advanced" from the left-hand menu.
- Scroll down to the "Display" section and uncheck the "Disable hardware graphics acceleration" option.
- Click "OK" to save the changes.
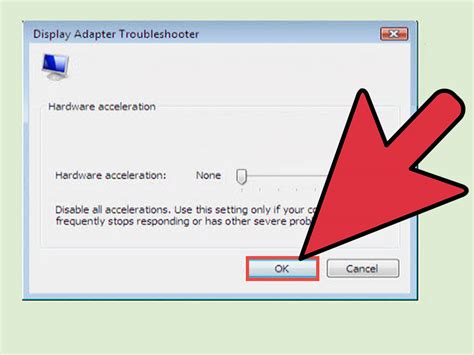
Method 3: Check for Software Conflicts
Software conflicts can also cause issues with the Excel cursor. To check for software conflicts, try closing other applications that may be running in the background and see if it resolves the issue.
Additionally, you can try restarting your computer in safe mode to see if the issue persists. To restart your computer in safe mode, follow these steps:
- Restart your computer and press the "F8" key repeatedly during boot-up.
- Select "Safe Mode" from the boot menu.
- Once in safe mode, try running Excel to see if the issue persists.
Reset Excel Settings
If none of the above methods resolve the issue, you can try resetting Excel settings to their default values. To reset Excel settings, follow these steps:
- Close Excel and go to the "Start" menu.
- Type "excel.exe /r" in the search bar and press enter.
- This will reset Excel settings to their default values.
Method 4: Update Excel
Outdated versions of Excel can also cause issues with the cursor. To update Excel, follow these steps:
- Go to the "File" tab and click on "Account."
- Click on "Update Options" and then select "Update Now."
- Follow the prompts to download and install the latest updates.
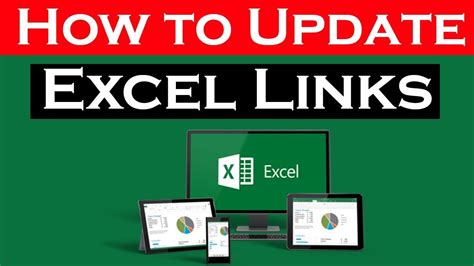
Method 5: Reinstall Excel
If none of the above methods resolve the issue, you may need to reinstall Excel. To reinstall Excel, follow these steps:
- Go to the "Control Panel" and select "Programs and Features."
- Find Excel in the list of installed programs and click on it.
- Click on the "Uninstall" button to remove Excel.
- Once uninstalled, go to the Microsoft website to download and reinstall the latest version of Excel.
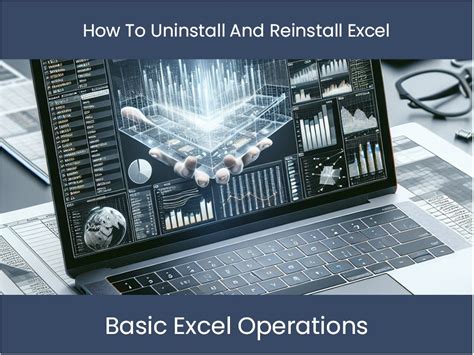
Final Thoughts
In conclusion, the Excel cursor not highlighting cells issue can be caused by various factors, including incorrect settings, add-ins, software conflicts, outdated versions, or corrupted installations. By following the methods outlined in this article, you should be able to resolve the issue and get back to working smoothly in Excel. Remember to always keep your software up-to-date and be cautious when installing add-ins to avoid conflicts.
Excel Cursor Not Highlighting Cells Image Gallery
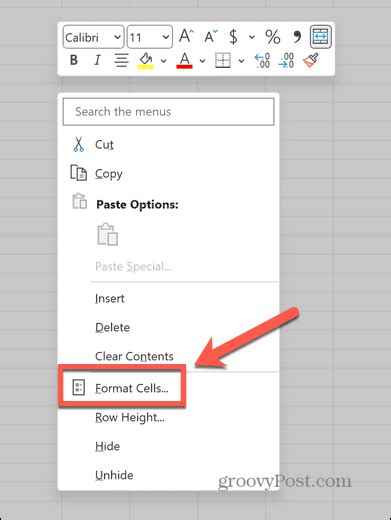
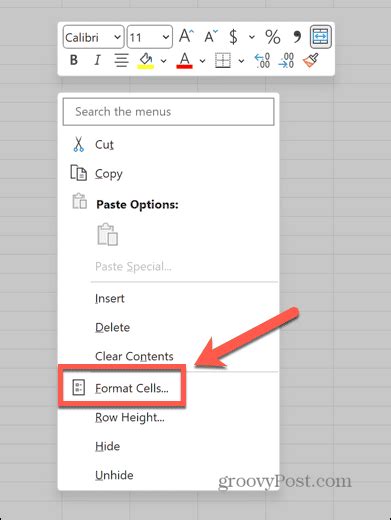
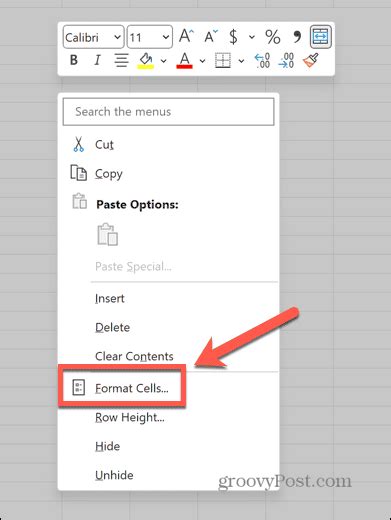
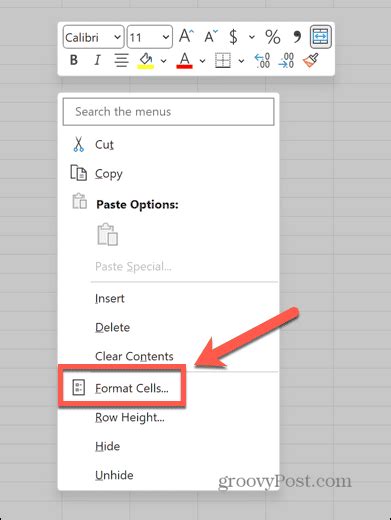
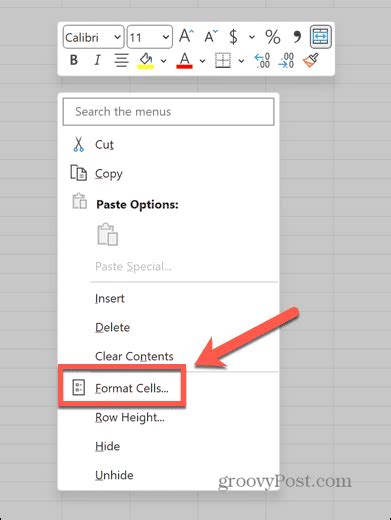
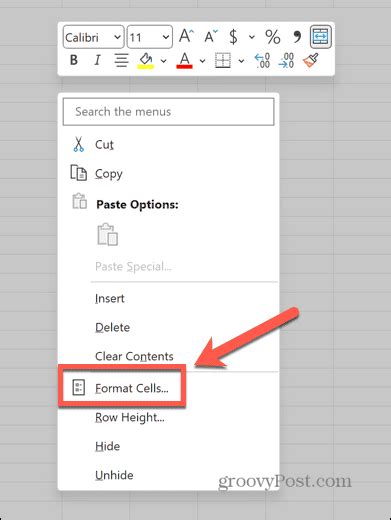
We hope this article has helped you resolve the issue of your Excel cursor not highlighting cells. If you have any further questions or concerns, please don't hesitate to comment below.
