Intro
Get unstuck! Discover 5 effective ways to fix the frustrating Excel cursor stuck on white cross issue. Learn how to troubleshoot and resolve common causes, including frozen cells, worksheet protection, and mouse lag. Improve your productivity with these simple yet powerful solutions and get back to working efficiently in Excel.
Are you frustrated with your Excel cursor being stuck on a white cross? This issue can be annoying and disrupt your workflow. The white cross cursor, also known as the "drawing cursor," is a normal feature in Excel that allows you to draw shapes and create diagrams. However, when it gets stuck, it can be challenging to switch back to the normal cursor. In this article, we will explore five ways to fix the Excel cursor stuck on a white cross.
Understanding the White Cross Cursor
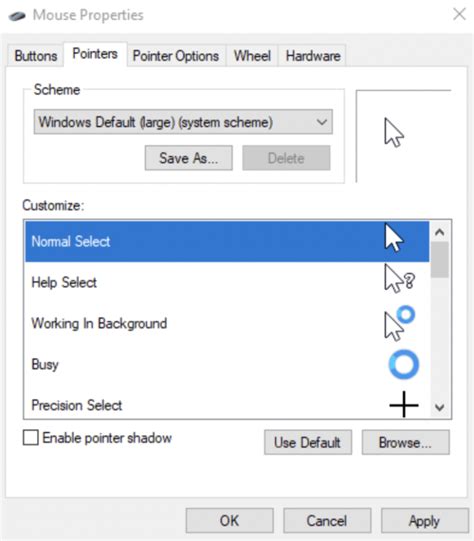
The white cross cursor is a special cursor in Excel that allows you to create shapes, diagrams, and illustrations. When you enter the drawing mode, the cursor changes to a white cross, indicating that you can start drawing. However, sometimes the cursor can get stuck in this mode, making it difficult to switch back to the normal cursor.
Method 1: Press the Esc Key
One of the simplest ways to fix the Excel cursor stuck on a white cross is to press the Esc key. This key is usually located in the top-left corner of your keyboard. When you press the Esc key, it cancels the current operation and switches the cursor back to normal.Method 2: Click on a Cell
Another way to fix the issue is to click on a cell in your Excel spreadsheet. This action will automatically switch the cursor back to the normal cursor. Make sure to click on a cell that is not part of the drawing mode.Method 3: Use the Draw Tab
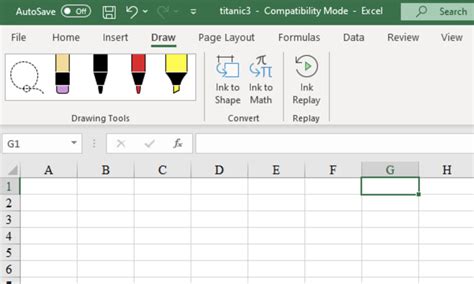
If the above methods do not work, you can try using the Draw tab in Excel. To access the Draw tab, click on the "Draw" tab in the ribbon menu. Then, click on the "Exit Drawing Mode" button to switch the cursor back to normal.
Method 4: Disable the Drawing Mode
Sometimes, the drawing mode can get stuck due to a software glitch. To disable the drawing mode, follow these steps:- Go to the "File" tab in the ribbon menu.
- Click on "Options" and then select "Advanced."
- In the "Editing Options" section, uncheck the box next to "Enable drawing mode."
- Click "OK" to save the changes.
Method 5: Restart Excel
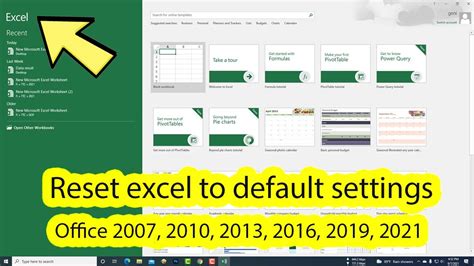
If none of the above methods work, you can try restarting Excel. This will close all open workbooks and restart the application. When you reopen your workbook, the cursor should be back to normal.
Gallery of Excel Cursor Images:
Excel Cursor Image Gallery
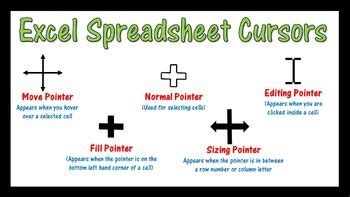
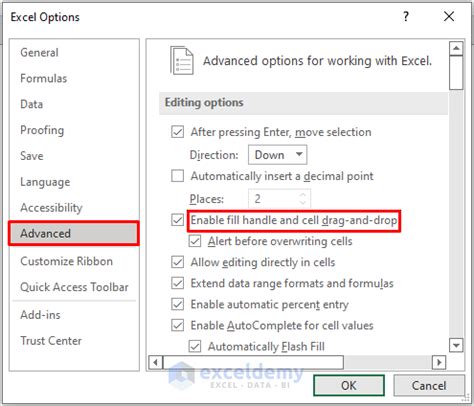
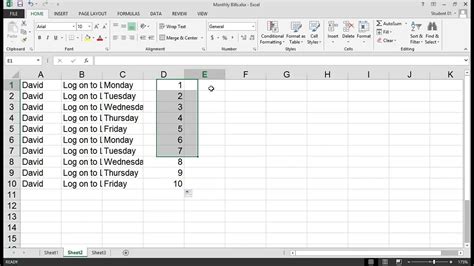
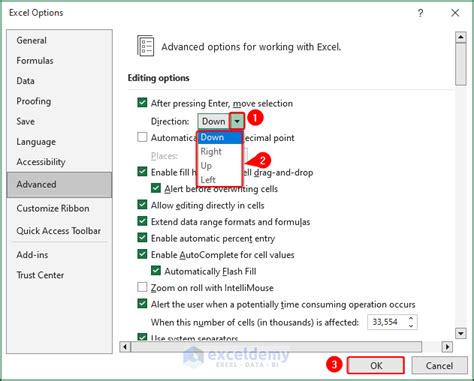
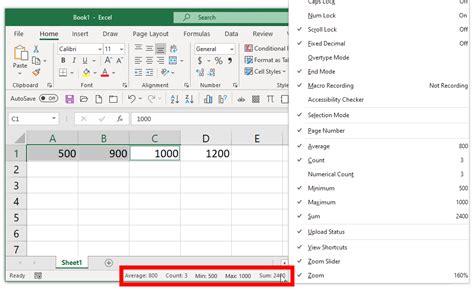
By following these five methods, you should be able to fix the Excel cursor stuck on a white cross. Remember to try each method step by step, and if the issue persists, consider restarting Excel or seeking further assistance.
We hope this article has helped you resolve the issue with your Excel cursor. If you have any further questions or concerns, please feel free to comment below. Don't forget to share this article with your friends and colleagues who may be experiencing similar issues with their Excel cursor.
