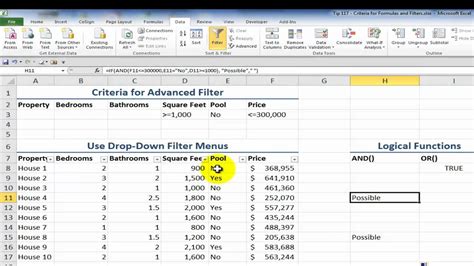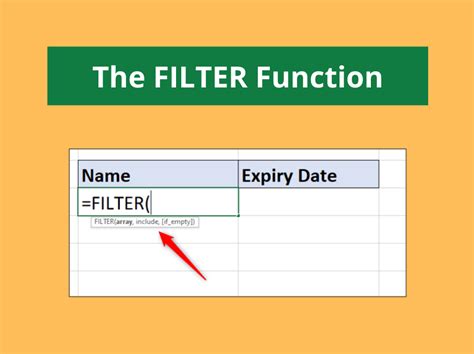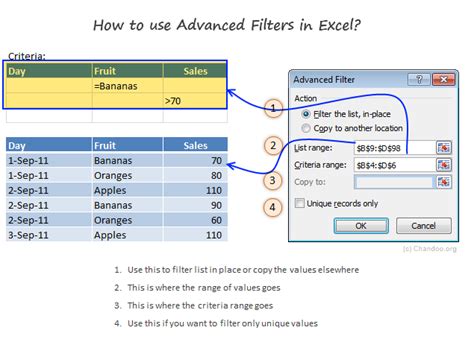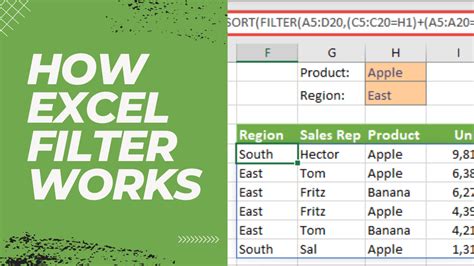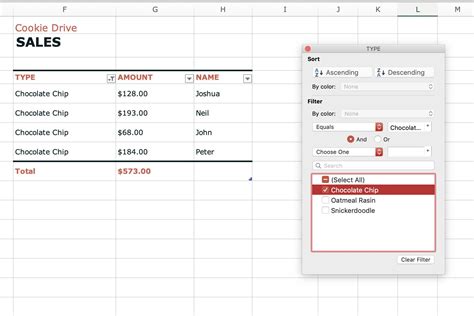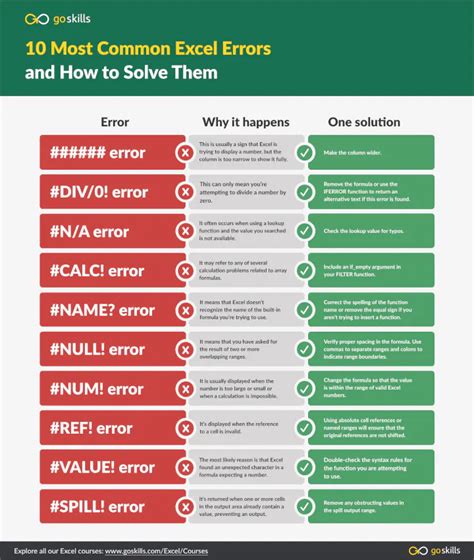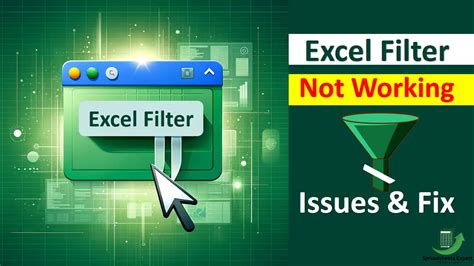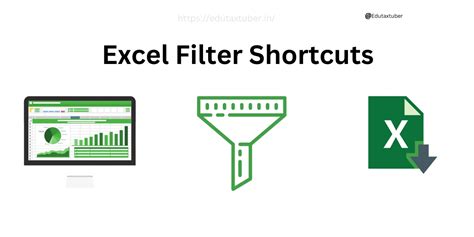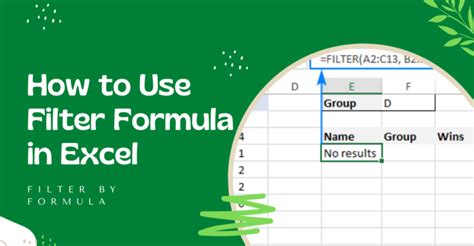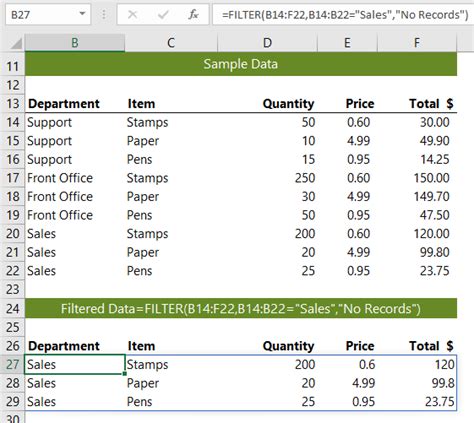When working with large datasets in Excel, filtering data is an essential skill to master. Excel's built-in filter feature allows you to quickly narrow down your data to show only the information that meets certain conditions. However, when you need to filter based on more than two conditions, things can get tricky. In this article, we'll explore the different ways to apply custom filters in Excel when you have more than two conditions.
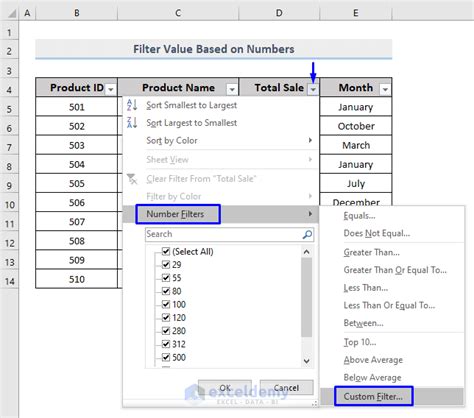
Why Custom Filters Matter
Custom filters are useful when you need to analyze specific subsets of your data. For example, suppose you have a sales dataset with columns for region, product, and sales amount. You might want to filter the data to show only sales from the East region that exceed $10,000. Or, you might want to see sales from the West region for a specific product. Custom filters make it easy to apply these conditions and focus on the data that matters.
Method 1: Using the AND Function
One way to apply custom filters with more than two conditions is to use the AND function in combination with the Filter feature. The AND function returns TRUE if all the conditions are met and FALSE otherwise. Here's an example:
Suppose you have the following dataset:
| Region | Product | Sales Amount |
|---|---|---|
| East | A | 10000 |
| East | B | 20000 |
| West | A | 5000 |
| West | B | 15000 |
To filter the data to show only sales from the East region that exceed $10,000, you can create a new column with the following formula:
=AND(Region="East", Sales Amount>10000)
Then, apply the Filter feature to this new column. Only rows that meet both conditions will be displayed.
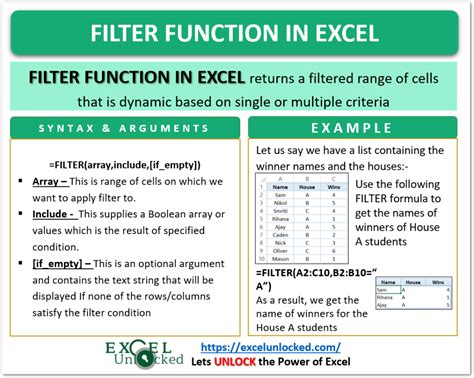
Method 2: Using the FILTER Function (Excel 2019 and Later)
If you're using Excel 2019 or later, you can use the FILTER function to apply custom filters with multiple conditions. The FILTER function returns a range of values that meet the specified conditions.
Using the same dataset as above, you can use the following formula:
=FILTER(A2:C5, (Region="East") * (Sales Amount>10000))
This formula filters the data to show only sales from the East region that exceed $10,000.
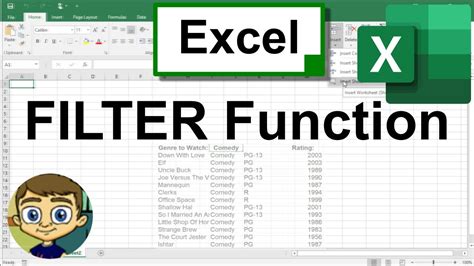
Method 3: Using Advanced Filter
Another way to apply custom filters with multiple conditions is to use the Advanced Filter feature. This feature allows you to create complex filter criteria using multiple conditions.
To use Advanced Filter, go to the Data tab > Filter > Advanced Filter. Then, select the range of cells that you want to filter and define the filter criteria.
Using the same dataset as above, you can create an Advanced Filter to show only sales from the East region that exceed $10,000. To do this, follow these steps:
- Select the range of cells that you want to filter (A2:C5).
- Go to the Data tab > Filter > Advanced Filter.
- In the Advanced Filter dialog box, select "Filter the list, in-place".
- In the Criteria range field, select a range of cells that will hold the filter criteria (e.g., E2:F3).
- Define the filter criteria in the Criteria range. For example:
| Region | Sales Amount |
|---|---|
| East | >10000 |
- Click OK to apply the filter.
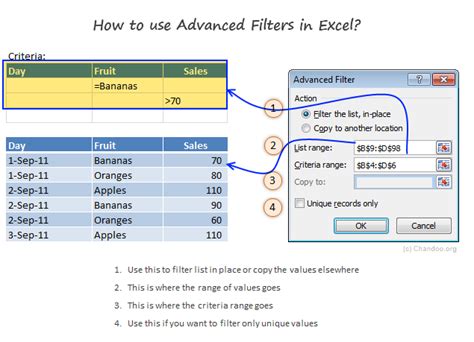
Tips and Variations
Here are some additional tips and variations to keep in mind when using custom filters with multiple conditions:
- Use the OR function instead of the AND function to filter data that meets at least one condition.
- Use the NOT function to filter data that does not meet a specific condition.
- Use multiple filter criteria ranges to apply different filter conditions to different columns.
- Use the Data Validation feature to restrict user input and ensure that data is entered correctly.
Conclusion: Mastering Custom Filters with Multiple Conditions
Applying custom filters with multiple conditions is a powerful way to analyze and manipulate data in Excel. By using the AND function, FILTER function, or Advanced Filter feature, you can quickly narrow down your data to show only the information that matters. Remember to use the tips and variations outlined in this article to take your filtering skills to the next level.
Excel Custom Filter Image Gallery