Working with large numbers in Excel can be overwhelming, especially when dealing with millions or billions. Formatting these numbers in a way that's easy to read and understand is crucial for efficient data analysis and presentation. In this article, we'll explore the world of custom formatting in Excel, focusing on how to format numbers in the millions.
Why Custom Formatting Matters
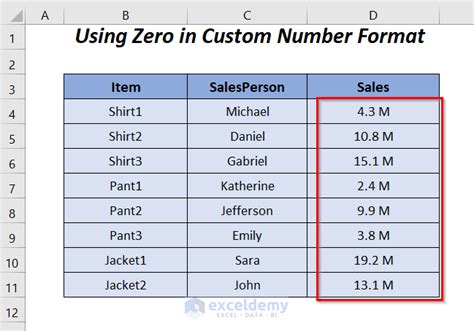
Custom formatting in Excel is essential for several reasons:
- Readability: Custom formatting helps to make large numbers more readable by using thousands or millions separators, making it easier to comprehend the data.
- Consistency: Applying a consistent format throughout your spreadsheet ensures that your data is presented in a uniform manner, enhancing the overall appearance and professionalism of your work.
- Efficiency: Custom formatting saves time by allowing you to quickly identify trends, patterns, and outliers in your data, which is particularly useful when working with large datasets.
Understanding Excel's Default Number Formatting
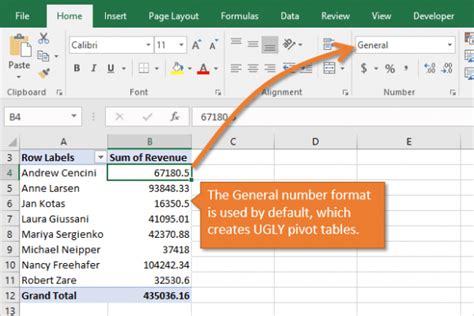
Before diving into custom formatting, it's essential to understand Excel's default number formatting options. By default, Excel displays numbers in the following formats:
- General: This is the default format for numbers in Excel. It displays numbers without any specific formatting, such as thousands or millions separators.
- Number: This format displays numbers with a thousands separator (e.g., 1,000) but does not include decimal places unless specified.
How to Apply Custom Formatting in Excel
Applying custom formatting in Excel is a straightforward process:
- Select the cells: Choose the cells that you want to format.
- Go to the Home tab: In the Excel ribbon, click on the Home tab.
- Click on the Number group: In the Home tab, click on the Number group, and then select the "Number" dropdown menu.
- Choose Custom: From the dropdown menu, select "Custom" to open the Format Cells dialog box.
- Enter the custom format: In the Format Cells dialog box, enter the custom format code that you want to use.
Custom Format Codes for Millions
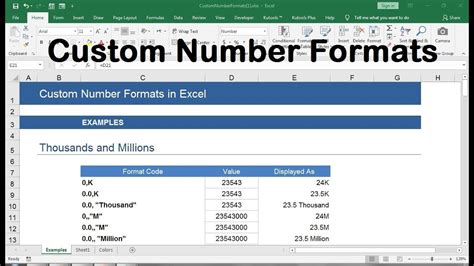
Here are some common custom format codes for displaying numbers in the millions:
- #,##0,, "M": This format code displays numbers in millions with an "M" suffix (e.g., 1,000,000 becomes 1M).
- #,##0.0,, "M": This format code displays numbers in millions with one decimal place and an "M" suffix (e.g., 1,000,000 becomes 1.0M).
- #,##0.00,, "M": This format code displays numbers in millions with two decimal places and an "M" suffix (e.g., 1,000,000 becomes 1.00M).
Using Custom Formatting with Other Functions
Custom formatting can be used in conjunction with other Excel functions, such as formulas and conditional formatting, to enhance data analysis and presentation.
- Formulas: Custom formatting can be applied to formulas to display the results in a specific format.
- Conditional formatting: Custom formatting can be used with conditional formatting to highlight cells based on specific conditions.
Best Practices for Custom Formatting
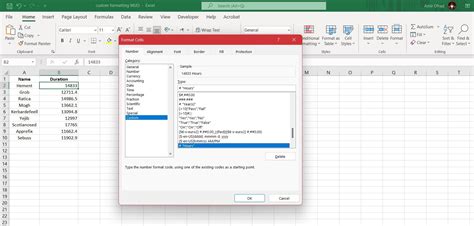
Here are some best practices to keep in mind when using custom formatting in Excel:
- Consistency: Apply consistent formatting throughout your spreadsheet to enhance readability and professionalism.
- Clear formatting: Use clear and concise formatting that accurately reflects the data.
- Avoid over-formatting: Avoid over-formatting, which can make the data more difficult to read and understand.
Common Mistakes to Avoid
Here are some common mistakes to avoid when using custom formatting in Excel:
- Incorrect format codes: Using incorrect format codes can result in incorrect formatting and data display.
- Inconsistent formatting: Inconsistent formatting can make the data more difficult to read and understand.
Conclusion
Custom formatting in Excel is a powerful tool for enhancing data analysis and presentation. By understanding how to apply custom formatting, you can make your data more readable, consistent, and efficient. Remember to follow best practices and avoid common mistakes to get the most out of custom formatting in Excel.
Excel Custom Format Image Gallery
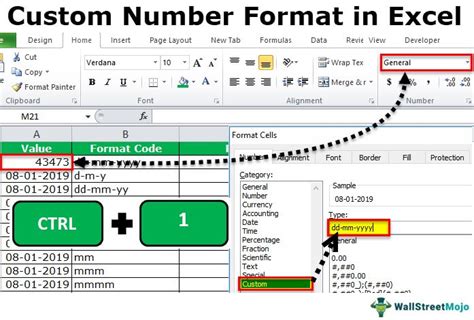
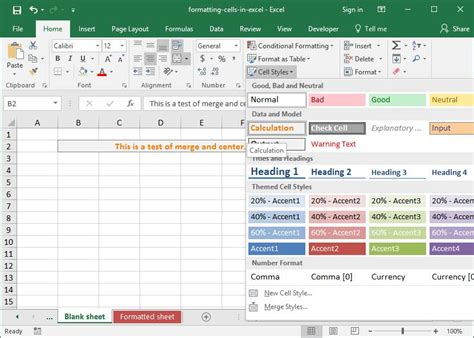
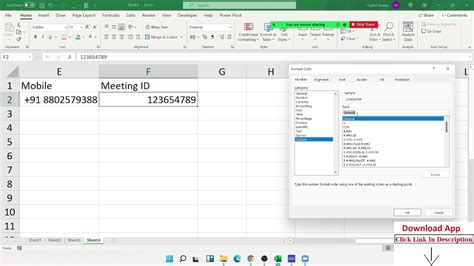
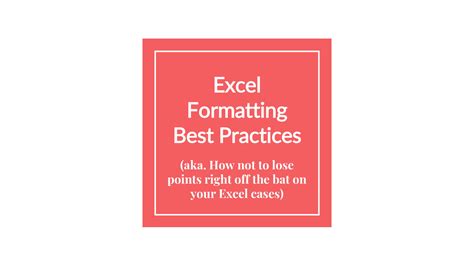
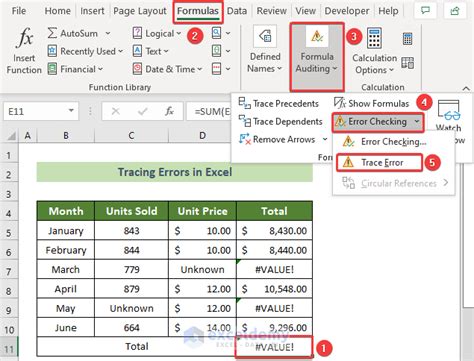
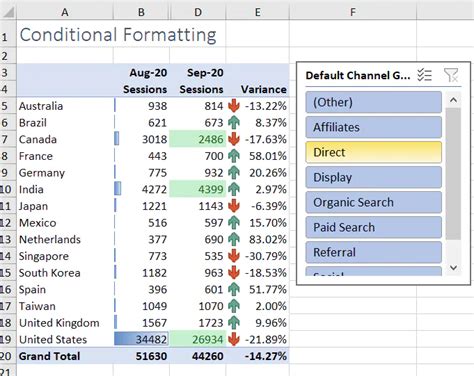
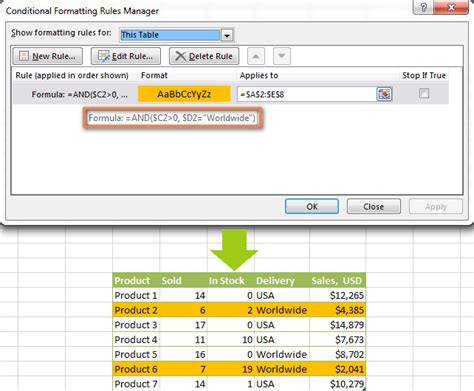
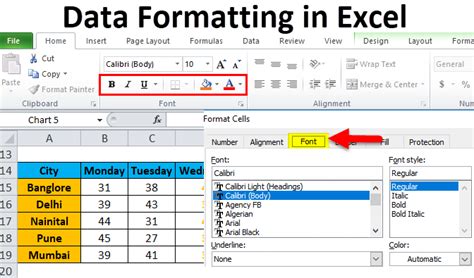
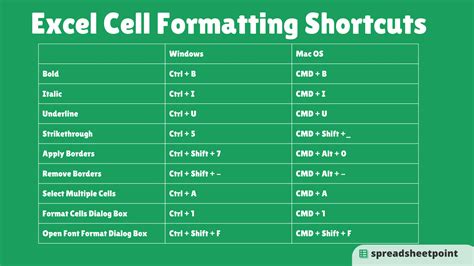
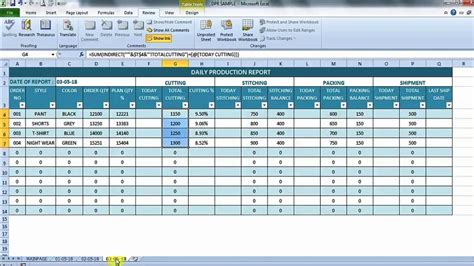
We hope this article has helped you to master the art of custom formatting in Excel. Do you have any favorite custom formatting tips or tricks? Share them with us in the comments below!
