When working with Excel, it's not uncommon to encounter cells with lengthy text that can make your spreadsheet look cluttered. Fortunately, there are several ways to cut off text in an Excel cell without wrapping it to the next line. In this article, we'll explore these methods and provide you with step-by-step instructions on how to implement them.
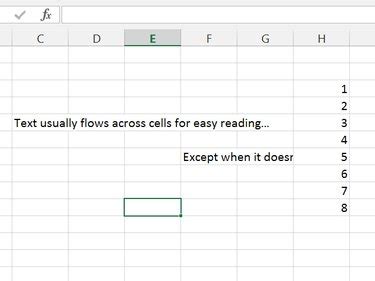
Understanding Text Wrapping in Excel
Before we dive into the methods for cutting off text in an Excel cell, it's essential to understand how text wrapping works in Excel. By default, Excel cells are set to wrap text, which means that if the text is too long to fit in the cell, it will automatically wrap to the next line. However, this can make your spreadsheet look messy and disorganized.
Method 1: Using the "Text to Columns" Feature
One way to cut off text in an Excel cell is by using the "Text to Columns" feature. This method is useful when you have a list of text strings that you want to truncate to a specific length.
To use this method, follow these steps:
- Select the cell or range of cells that contains the text you want to cut off.
- Go to the "Data" tab in the Excel ribbon.
- Click on the "Text to Columns" button in the "Data Tools" group.
- In the "Text to Columns" dialog box, select the "Fixed Width" option and click "Next."
- In the next step, set the column width to the desired length and click "Finish."
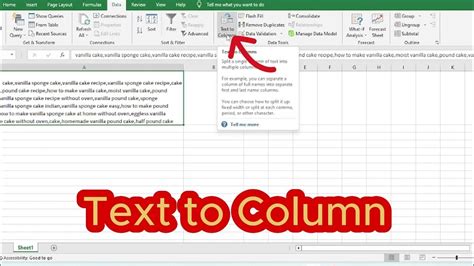
Method 2: Using the LEN and RIGHT Functions
Another way to cut off text in an Excel cell is by using the LEN and RIGHT functions. This method is useful when you want to extract a specific number of characters from the end of a text string.
To use this method, follow these steps:
- Select the cell where you want to display the truncated text.
- Type the formula
=RIGHT(A1,LEN(A1)-10)(assuming the text is in cell A1 and you want to cut off the last 10 characters). - Press Enter to apply the formula.
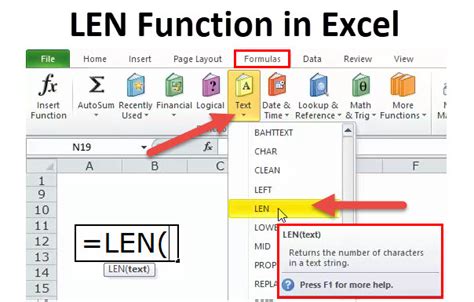
Method 3: Using Conditional Formatting
You can also use conditional formatting to cut off text in an Excel cell. This method is useful when you want to highlight cells that contain text that exceeds a certain length.
To use this method, follow these steps:
- Select the cell or range of cells that contains the text you want to cut off.
- Go to the "Home" tab in the Excel ribbon.
- Click on the "Conditional Formatting" button in the "Styles" group.
- Select "New Rule" and choose "Use a formula to determine which cells to format."
- Type the formula
=LEN(A1)>10(assuming the text is in cell A1 and you want to highlight cells with text that exceeds 10 characters). - Click "Format" and select a formatting option (e.g., font color, background color).
- Click "OK" to apply the rule.
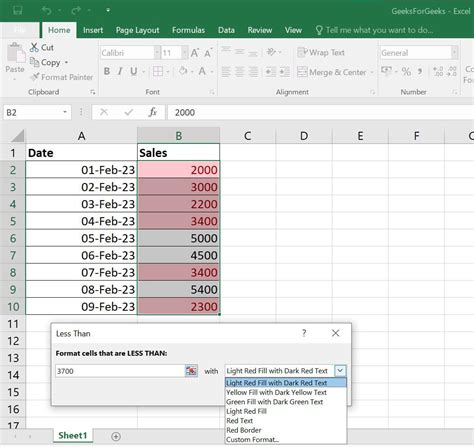
Method 4: Using VBA Macro
If you want to automate the process of cutting off text in an Excel cell, you can use a VBA macro. This method is useful when you have a large dataset and want to truncate text in multiple cells.
To use this method, follow these steps:
- Open the Visual Basic Editor by pressing Alt+F11 or by navigating to Developer > Visual Basic.
- In the Visual Basic Editor, insert a new module by clicking "Insert" > "Module."
- Paste the following code:
Sub CutOffText()
Dim cell As Range
For Each cell In Selection
If Len(cell.Value) > 10 Then
cell.Value = Left(cell.Value, 10)
End If
Next cell
End Sub
- Save the module by clicking "File" > "Save."
- Close the Visual Basic Editor.
- Select the cell or range of cells that contains the text you want to cut off.
- Press Alt+F8 to run the macro.
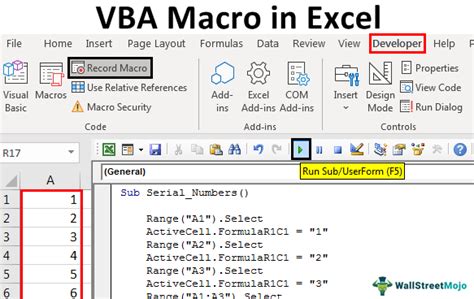
Gallery of Excel Text Cutoff Methods
Excel Text Cutoff Methods Gallery
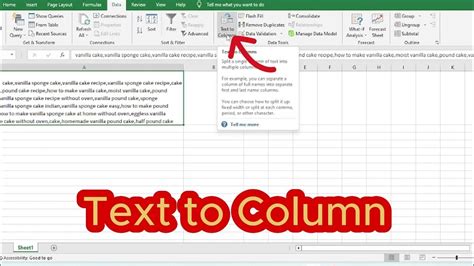
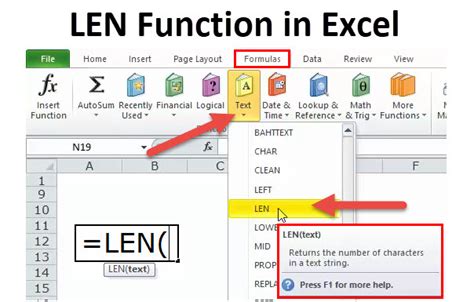
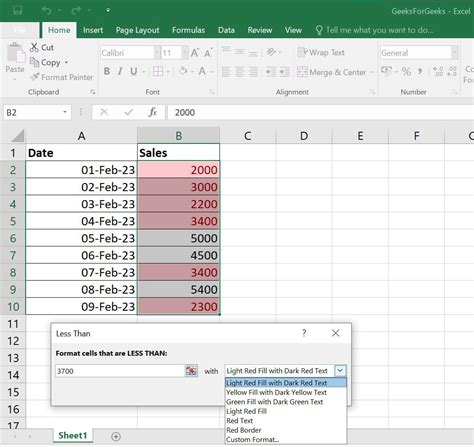
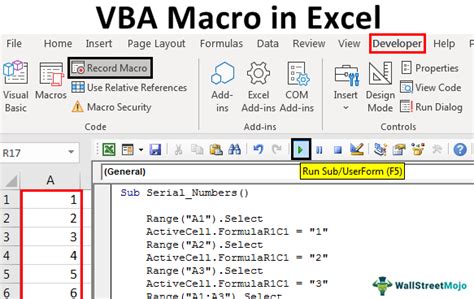
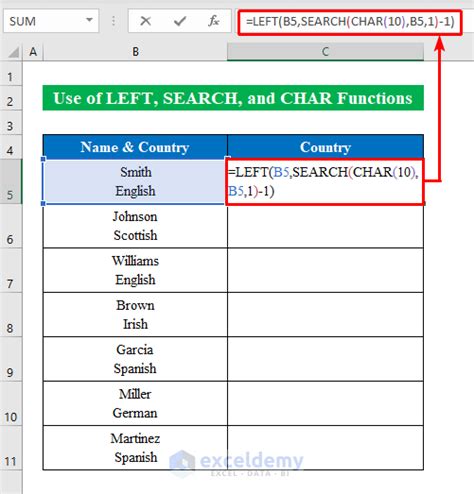
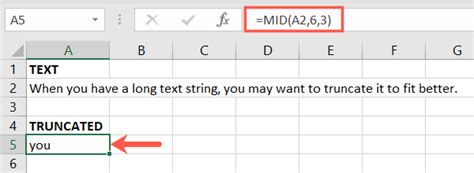
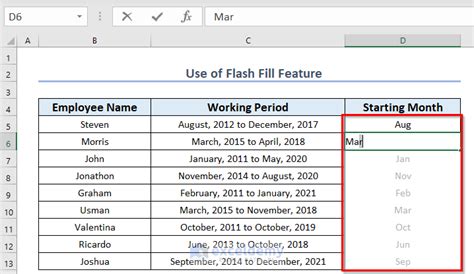
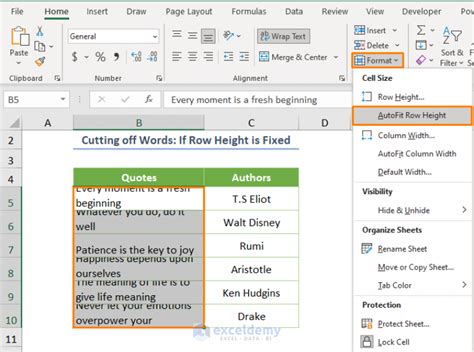
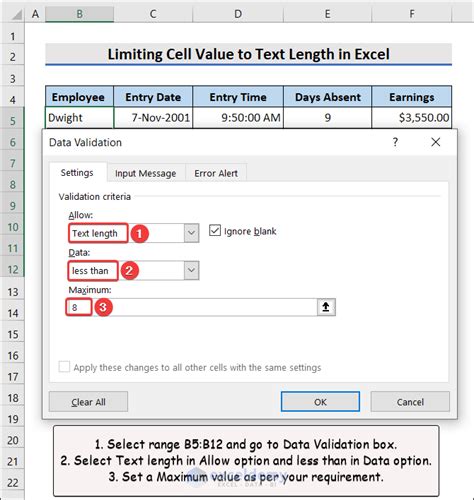
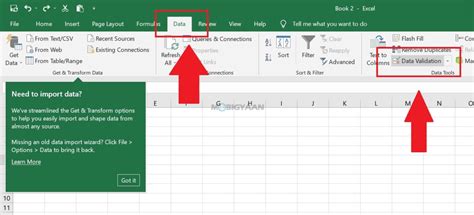
We hope this article has helped you understand the different methods for cutting off text in an Excel cell. Whether you're using the "Text to Columns" feature, LEN and RIGHT functions, conditional formatting, or VBA macro, you can easily truncate text in your spreadsheet. Remember to always format your cells to fit your data and make your spreadsheet look organized and professional.
What's your favorite method for cutting off text in an Excel cell? Share your thoughts in the comments below!
