Are you tired of dealing with truncated text in Excel? You're not alone. Many users have experienced the frustration of trying to work with data that has been cut off, making it difficult to analyze and understand. In this article, we'll explore five ways to stop Excel from cutting off text, helping you to work more efficiently and effectively.
Excel is a powerful tool for data analysis, but it's not perfect. One of the most common issues users face is text being cut off, especially when dealing with large datasets. This can be due to a variety of reasons, such as column width, font size, or formatting. Whatever the reason, it's essential to find a solution to ensure that your data is displayed correctly.
Understanding Why Excel Cuts Off Text
Before we dive into the solutions, it's essential to understand why Excel cuts off text in the first place. There are a few reasons for this:
- Column width: If the column width is too narrow, Excel will truncate the text to fit the available space.
- Font size: If the font size is too large, it can cause the text to be cut off.
- Formatting: Certain formatting options, such as wrapping text, can also cause text to be truncated.
5 Ways to Stop Excel from Cutting Off Text
Now that we understand why Excel cuts off text, let's explore five ways to prevent it from happening.
1. Adjust the Column Width
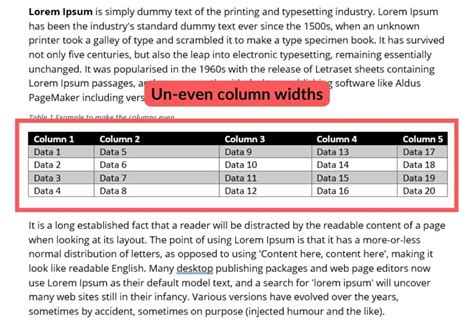
One of the simplest ways to prevent text from being cut off is to adjust the column width. To do this, follow these steps:
- Select the column that contains the truncated text.
- Move your cursor to the boundary between the column headers.
- Click and drag the boundary to the right to increase the column width.
By increasing the column width, you can ensure that the text is displayed in its entirety.
Tip: Use AutoFit to Adjust Column Width
If you don't want to manually adjust the column width, you can use the AutoFit feature. To do this:
- Select the column that contains the truncated text.
- Go to the "Home" tab in the ribbon.
- Click on the "Format" button in the "Cells" group.
- Select "AutoFit Column Width" from the drop-down menu.
Excel will automatically adjust the column width to fit the contents.
2. Change the Font Size
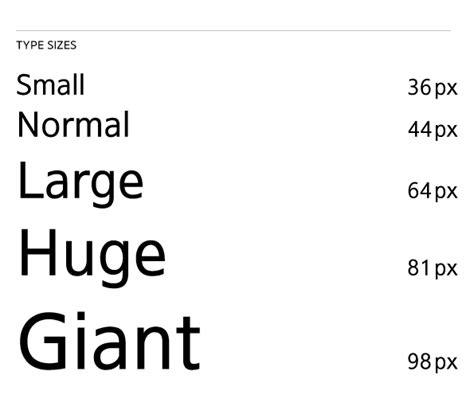
If the font size is too large, it can cause the text to be cut off. To prevent this, try reducing the font size. To do this:
- Select the cells that contain the truncated text.
- Go to the "Home" tab in the ribbon.
- Click on the "Font Size" button in the "Font" group.
- Select a smaller font size from the drop-down menu.
By reducing the font size, you can ensure that the text is displayed in its entirety.
Tip: Use the Font Size Shortcut
If you want to quickly reduce the font size, you can use the font size shortcut. To do this:
- Select the cells that contain the truncated text.
- Press "Ctrl + [" to decrease the font size.
3. Use the Wrap Text Feature
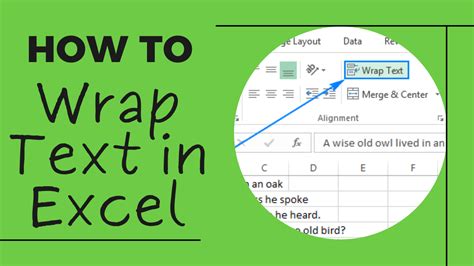
The Wrap Text feature allows you to display text on multiple lines within a cell. To use this feature:
- Select the cells that contain the truncated text.
- Go to the "Home" tab in the ribbon.
- Click on the "Wrap Text" button in the "Alignment" group.
By using the Wrap Text feature, you can ensure that the text is displayed in its entirety.
Tip: Use the Alt + Enter Shortcut
If you want to quickly wrap text, you can use the Alt + Enter shortcut. To do this:
- Select the cells that contain the truncated text.
- Press "Alt + Enter" to wrap the text.
4. Use the Text to Columns Feature
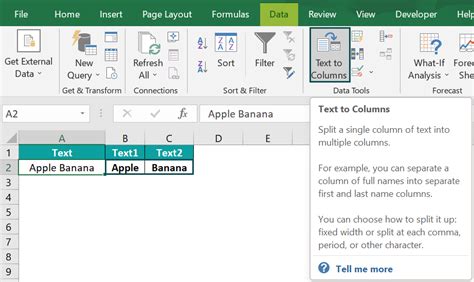
The Text to Columns feature allows you to split text into separate columns. To use this feature:
- Select the cells that contain the truncated text.
- Go to the "Data" tab in the ribbon.
- Click on the "Text to Columns" button in the "Data Tools" group.
- Follow the prompts to split the text into separate columns.
By using the Text to Columns feature, you can ensure that the text is displayed in its entirety.
Tip: Use the Fixed Width Option
If you want to split the text into separate columns based on a fixed width, you can use the Fixed Width option. To do this:
- Select the cells that contain the truncated text.
- Go to the "Data" tab in the ribbon.
- Click on the "Text to Columns" button in the "Data Tools" group.
- Select the "Fixed Width" option from the drop-down menu.
5. Use the Flash Fill Feature
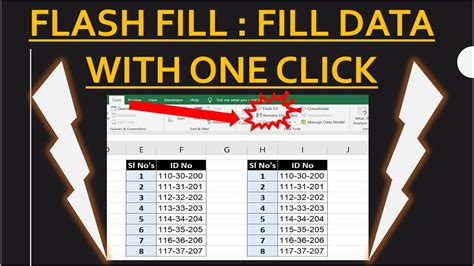
The Flash Fill feature allows you to extract specific text from a cell. To use this feature:
- Select the cells that contain the truncated text.
- Go to the "Data" tab in the ribbon.
- Click on the "Flash Fill" button in the "Data Tools" group.
- Follow the prompts to extract the specific text.
By using the Flash Fill feature, you can ensure that the text is displayed in its entirety.
Gallery of Excel Tips and Tricks
Excel Tips and Tricks Image Gallery


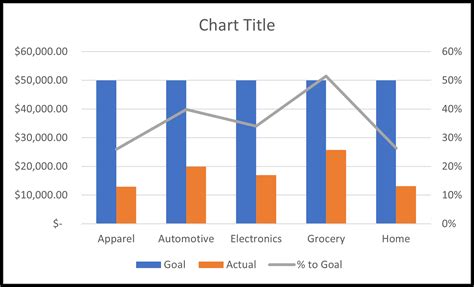

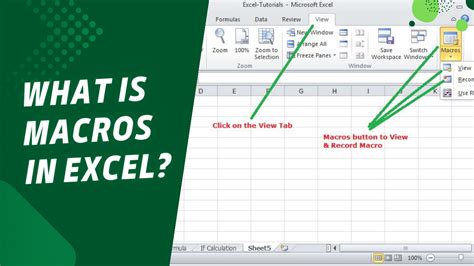

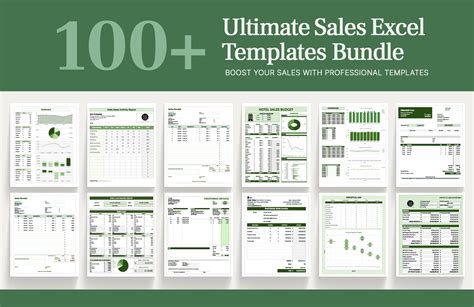
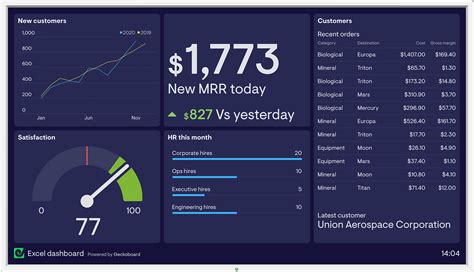
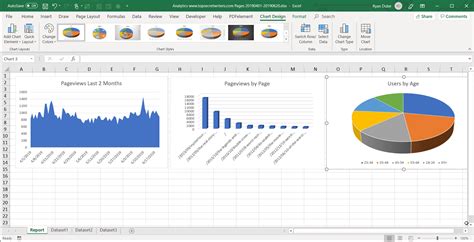
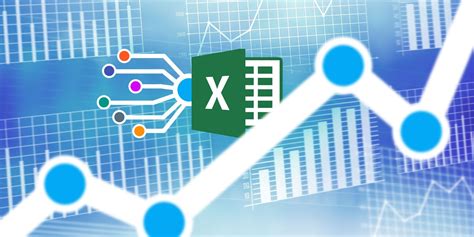
Conclusion
Dealing with truncated text in Excel can be frustrating, but there are several ways to prevent it from happening. By adjusting the column width, changing the font size, using the Wrap Text feature, using the Text to Columns feature, and using the Flash Fill feature, you can ensure that your text is displayed in its entirety. Remember to also use the gallery of Excel tips and tricks to help you work more efficiently and effectively.
