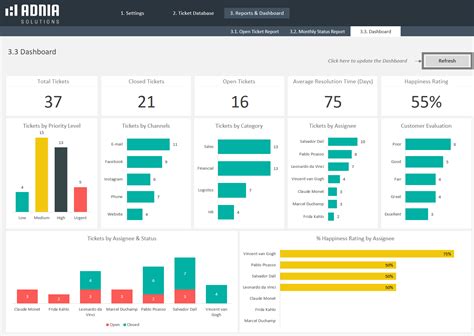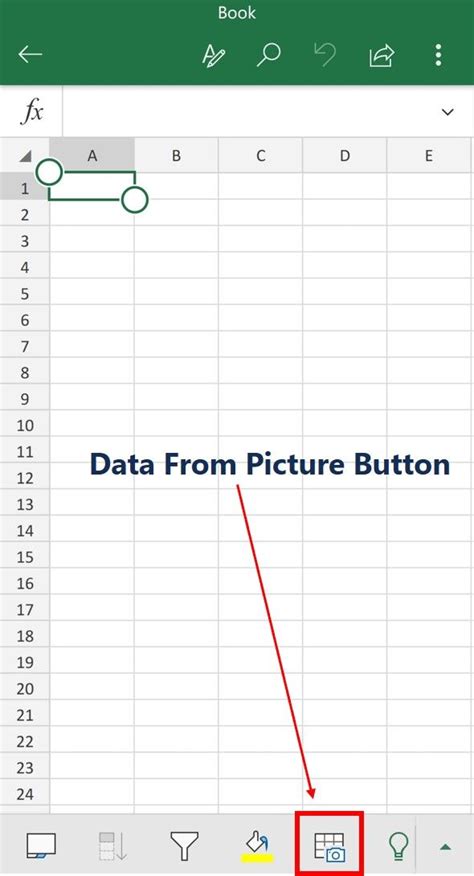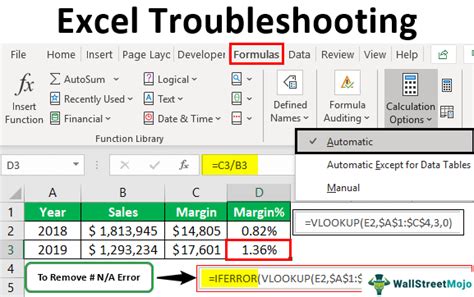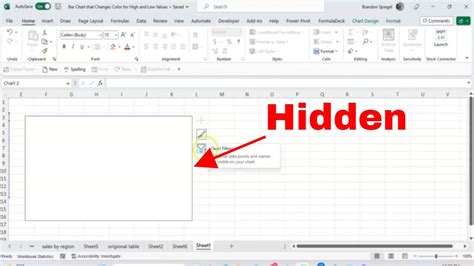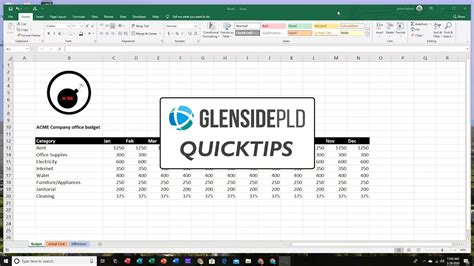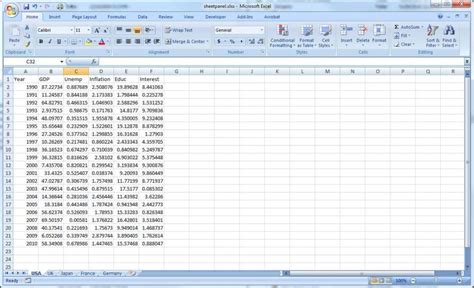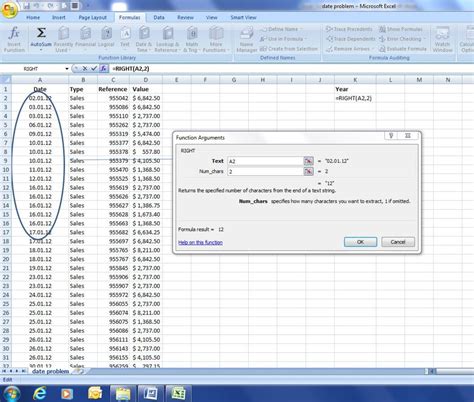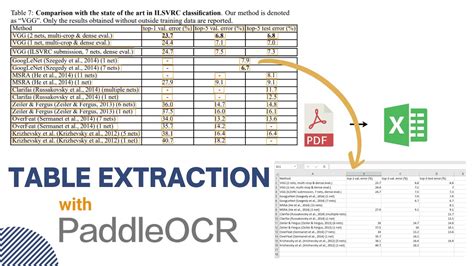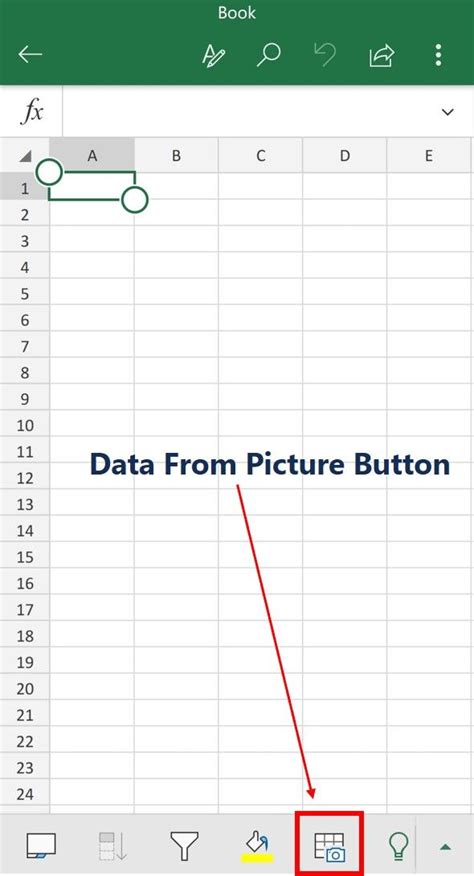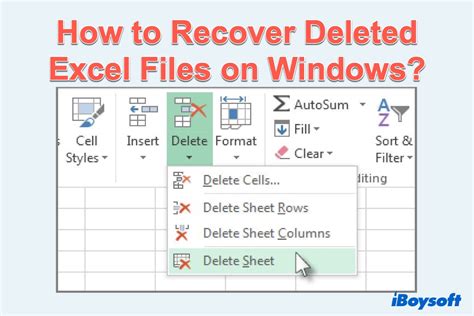Intro
Learn how to recover missing Excel data from pictures with quick fix solutions. Discover why your data might be disappearing and how to prevent it. Get step-by-step guides on repairing corrupted files, using data recovery tools, and optimizing spreadsheet settings to avoid data loss. Fix Excel data from picture issues now!
Excel Data From Picture Missing: Introduction
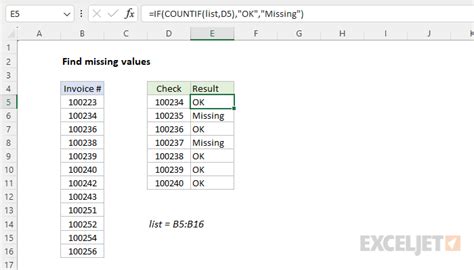
Are you tired of dealing with missing data in Excel when trying to extract information from pictures? Do you struggle with finding a reliable solution to this common problem? Look no further! In this article, we will explore the reasons behind missing data in Excel and provide you with quick fix solutions to get your data back on track.
Understanding the Problem
Excel data from picture missing issues often occur when trying to extract data from images, such as screenshots, photos, or scanned documents. This can be due to various reasons, including:
- Poor image quality
- Insufficient contrast between text and background
- Incorrect formatting or layout
- Corrupted or damaged images
Quick Fix Solutions
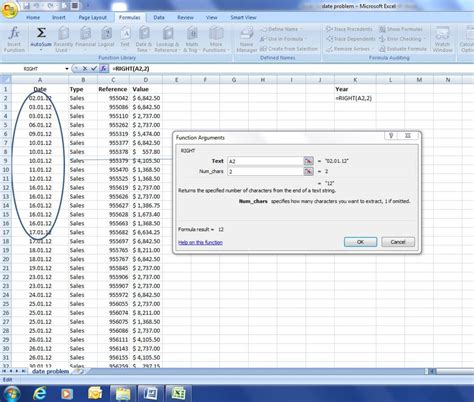
Don't worry, we've got you covered! Here are some quick fix solutions to help you recover your missing data:
1. Improve Image Quality
Try enhancing the image quality by adjusting the brightness, contrast, and sharpness. You can use image editing software like Adobe Photoshop or online tools like Canva to make the necessary adjustments.
2. Use OCR Software
Optical Character Recognition (OCR) software can help extract text from images. You can use online tools like Online OCR or desktop applications like Readiris to recognize and extract text from your images.
3. Check Formatting and Layout
Ensure that the image is properly formatted and laid out in Excel. Check that the text is not overlapping or cut off, and that the columns and rows are correctly aligned.
4. Use Excel's Built-in Tools
Excel has a built-in feature called "Data from Picture" that can help extract data from images. To use this feature, go to the "Data" tab, click on "Get Data", and select "From Picture".
5. Try Alternative Methods
If the above methods don't work, try using alternative methods like manually re-typing the data or using a third-party add-in like Power Query.
Troubleshooting Tips
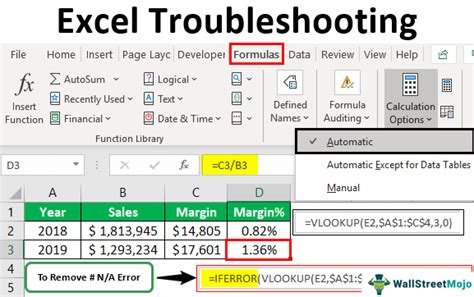
If you're still experiencing issues, here are some troubleshooting tips to help you resolve the problem:
1. Check Image File Type
Ensure that the image file type is compatible with Excel. Try converting the image to a different format, such as JPEG or PNG.
2. Verify Image Resolution
Check that the image resolution is sufficient for data extraction. Try increasing the resolution or using a higher-quality image.
3. Adjust Image Size
Ensure that the image is the correct size for data extraction. Try resizing the image or adjusting the zoom level.
4. Check for Corrupted Images
Verify that the image is not corrupted or damaged. Try re-saving the image or using a different image.
Preventing Data Loss
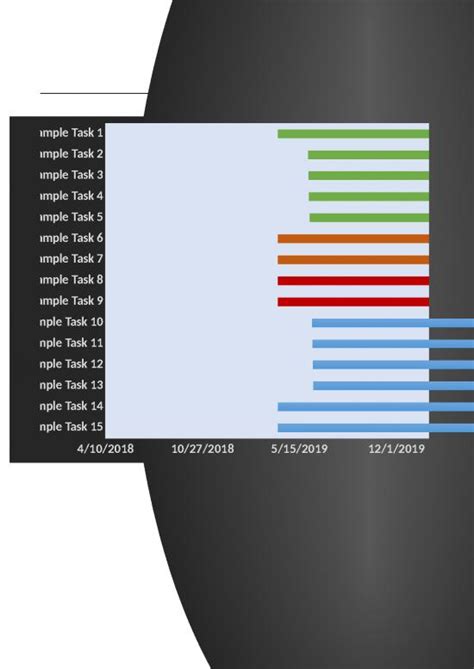
To prevent data loss in the future, follow these best practices:
1. Use High-Quality Images
Use high-quality images that are clear and well-defined.
2. Save Images Correctly
Save images in a compatible format and resolution.
3. Verify Image Integrity
Verify that the image is not corrupted or damaged before attempting to extract data.
4. Use Alternative Methods
Consider using alternative methods, such as manually re-typing the data or using a third-party add-in.
Conclusion
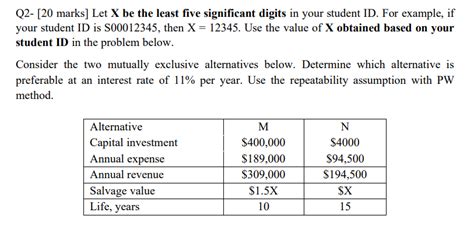
Don't let missing data in Excel hold you back! With these quick fix solutions and troubleshooting tips, you can recover your data and get back to work. Remember to prevent data loss by following best practices and using alternative methods. Share your experiences and tips in the comments below!
Excel Data From Picture Missing Image Gallery