Intro
Discover how to efficiently update Excel data point colors in bulk with these 5 simple methods. Learn to use formulas, conditional formatting, and other techniques to change colors for multiple cells at once, enhancing data visualization and analysis. Master Excel data point color manipulation and elevate your spreadsheet skills.
Managing large datasets in Excel can be overwhelming, especially when it comes to customizing the appearance of your data points. Changing the colors of individual data points can be a tedious task, but there are several ways to do it in bulk, saving you time and effort. In this article, we'll explore five ways to change Excel data point colors in bulk, along with some practical examples and tips.
Understanding the Importance of Data Visualization
Before we dive into the methods, it's essential to understand why data visualization is crucial in Excel. Data visualization helps to communicate complex data insights more effectively, making it easier to identify trends, patterns, and correlations. By using colors strategically, you can draw attention to specific data points, highlight anomalies, or create visual hierarchies to improve the overall readability of your dataset.
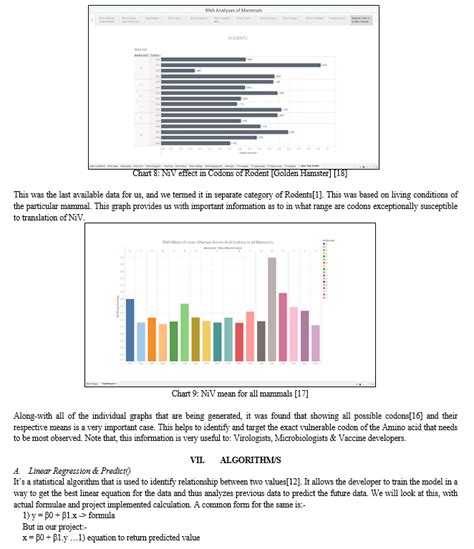
Method 1: Using Conditional Formatting
Conditional formatting is a powerful tool in Excel that allows you to change the appearance of cells based on specific conditions. You can use it to change the color of data points based on their values, formulas, or formatting.
To use conditional formatting, follow these steps:
- Select the range of cells that you want to format.
- Go to the Home tab in the Excel ribbon.
- Click on the Conditional Formatting button in the Styles group.
- Select "New Rule" from the dropdown menu.
- Choose the type of formatting rule you want to apply, such as "Format values where this formula is true."
- Enter the formula or value that you want to use as the condition.
- Click on the Format button to select the color and other formatting options.
- Click OK to apply the rule.
For example, suppose you have a dataset with sales figures, and you want to highlight the top 10% of sales performers. You can use the following formula: =A1>=(LARGE(A:A,10)), where A1 is the first cell in the range and A:A is the range of sales figures.

Method 2: Using the Color Scales Feature
Color scales are a type of conditional formatting that allows you to change the color of cells based on their values. You can use color scales to create a heatmap effect in your dataset.
To use color scales, follow these steps:
- Select the range of cells that you want to format.
- Go to the Home tab in the Excel ribbon.
- Click on the Conditional Formatting button in the Styles group.
- Select "Color Scales" from the dropdown menu.
- Choose the type of color scale you want to apply, such as "Green-Yellow-Red" or "Blue-White-Red."
- Click OK to apply the rule.
For example, suppose you have a dataset with customer satisfaction ratings, and you want to use a color scale to highlight the ratings. You can use the following steps:
- Select the range of cells with customer satisfaction ratings.
- Go to the Home tab and click on the Conditional Formatting button.
- Select "Color Scales" and choose the "Green-Yellow-Red" option.
- Click OK to apply the rule.
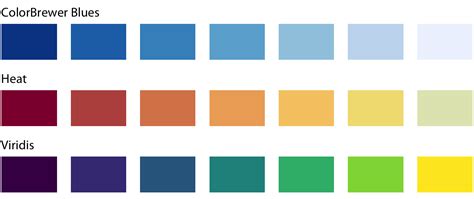
Method 3: Using the Format as Table Feature
The Format as Table feature allows you to change the appearance of a range of cells, including the colors of data points. You can use this feature to create a table with custom colors.
To use the Format as Table feature, follow these steps:
- Select the range of cells that you want to format.
- Go to the Home tab in the Excel ribbon.
- Click on the Format as Table button in the Styles group.
- Choose the table style that you want to apply.
- Click OK to apply the style.
For example, suppose you have a dataset with product sales, and you want to use a table with custom colors to highlight the top-selling products. You can use the following steps:
- Select the range of cells with product sales data.
- Go to the Home tab and click on the Format as Table button.
- Choose the "Light Blue" table style.
- Click OK to apply the style.
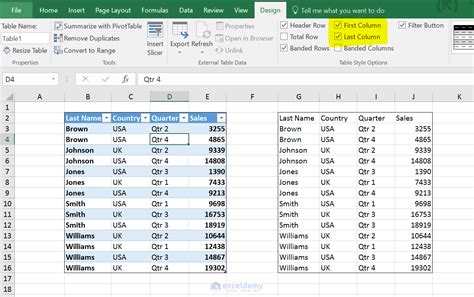
Method 4: Using VBA Macros
VBA macros are a powerful tool in Excel that allows you to automate repetitive tasks, including changing the colors of data points. You can use VBA macros to create custom formatting rules or to apply formatting to a range of cells.
To use VBA macros, follow these steps:
- Press Alt + F11 to open the VBA Editor.
- In the VBA Editor, go to the Insert menu and click on Module.
- In the Module window, enter the VBA code that you want to use to change the colors of data points.
- Click on the Run button to execute the code.
For example, suppose you have a dataset with customer data, and you want to use a VBA macro to change the color of the data points based on the customer's location. You can use the following code:
Sub ChangeDataPointColors()
Dim rng As Range
Set rng = Range("A1:E10")
For Each cell In rng
If cell.Value = "USA" Then
cell.Interior.ColorIndex = 6
ElseIf cell.Value = "Canada" Then
cell.Interior.ColorIndex = 3
Else
cell.Interior.ColorIndex = 1
End If
Next cell
End Sub
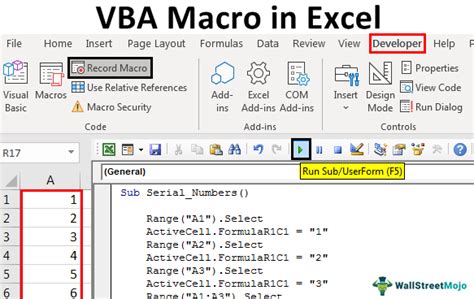
Method 5: Using Power Query
Power Query is a powerful tool in Excel that allows you to create custom queries and data models. You can use Power Query to change the colors of data points by creating a custom query that applies formatting rules.
To use Power Query, follow these steps:
- Go to the Data tab in the Excel ribbon.
- Click on the New Query button.
- Select the data source that you want to use.
- Click on the Load button to load the data into Power Query.
- In the Power Query Editor, go to the Home tab.
- Click on the Advanced Editor button.
- In the Advanced Editor window, enter the Power Query code that you want to use to change the colors of data points.
- Click on the Done button to apply the code.
For example, suppose you have a dataset with sales data, and you want to use Power Query to change the color of the data points based on the sales amount. You can use the following code:
= Table.TransformColumns(#"Previous Step", {"Sales", each if [Sales] > 1000 then "Green" else if [Sales] > 500 then "Yellow" else "Red"})

Conclusion
Changing the colors of data points in Excel can be a time-consuming task, but there are several ways to do it in bulk. In this article, we explored five methods for changing Excel data point colors in bulk, including using conditional formatting, color scales, the Format as Table feature, VBA macros, and Power Query. By using these methods, you can create custom formatting rules and apply them to your dataset, making it easier to visualize and analyze your data.
Gallery of Excel Data Point Colors
Excel Data Point Colors Gallery
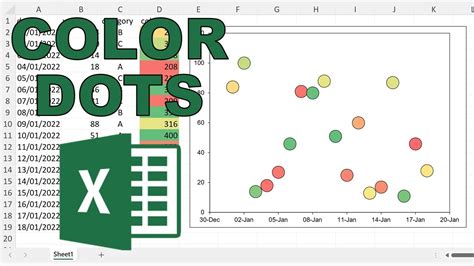
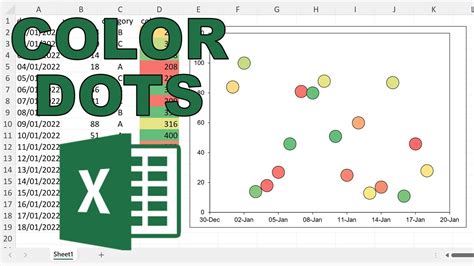
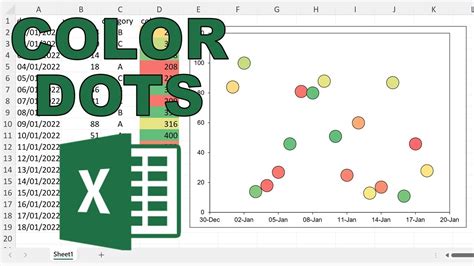
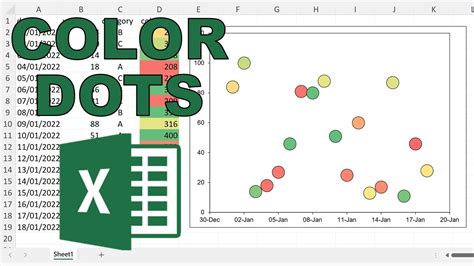
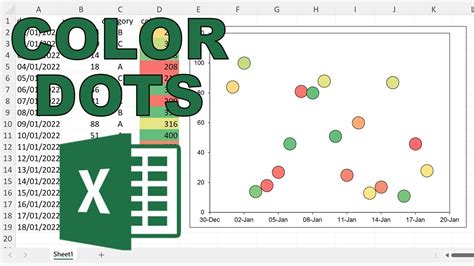
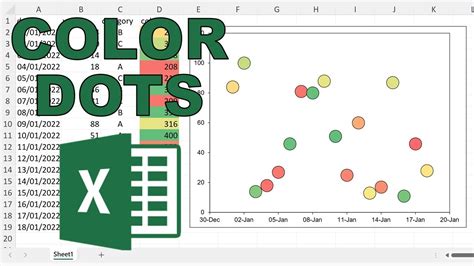
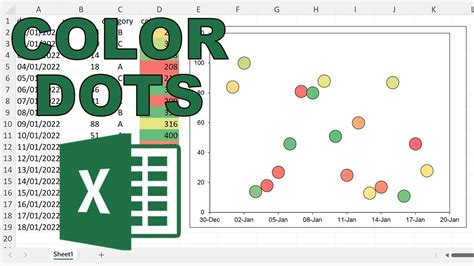
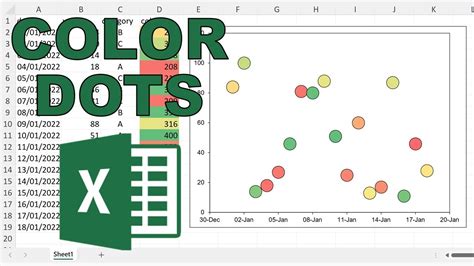
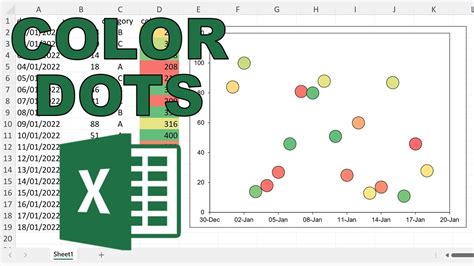
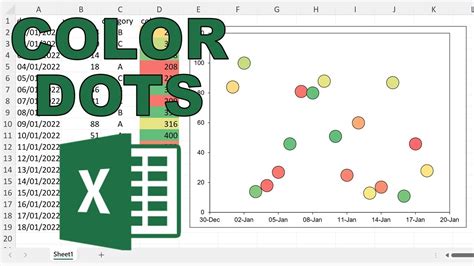
We hope you found this article helpful! If you have any questions or need further assistance, please don't hesitate to ask.
