Working with data is an essential part of many industries, and having a reliable and efficient way to manage and analyze it is crucial. One of the most popular tools for data management is Microsoft Excel, a spreadsheet software that has been widely used for decades. However, one of the challenges many users face is connecting to data sources, particularly when it comes to using the current directory as a data source. In this article, we will explore how to make Excel data source current directory easy to use.
Understanding Excel Data Sources
Before we dive into using the current directory as a data source, it's essential to understand what data sources are and how they work in Excel. A data source is a location where your data is stored, and Excel can connect to various types of data sources, including databases, text files, and even the internet.
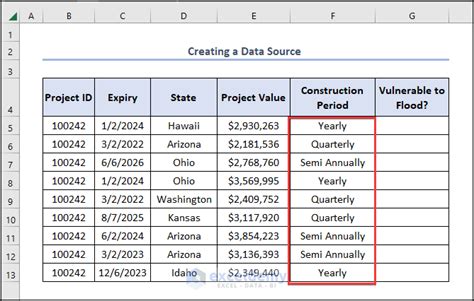
Why Use the Current Directory as a Data Source?
Using the current directory as a data source can be beneficial in several ways. For one, it allows you to access data stored on your local machine without having to connect to an external database or server. This can be particularly useful when working with sensitive data or when you don't have access to a database.
Another advantage of using the current directory is that it can speed up your workflow. By connecting to a local data source, you can quickly access and analyze your data without having to wait for data to be retrieved from an external source.
Setting Up the Current Directory as a Data Source
To use the current directory as a data source, you'll need to follow these steps:
- Open Excel and go to the "Data" tab.
- Click on "From Other Sources" and select "From Microsoft Query."
- In the "Connect to External Data Source" dialog box, select "Connect to an External Data Source" and click "OK."
- In the "Choose Data Source" dialog box, select "New Data Source" and click "OK."
- In the "Create New Data Source" dialog box, select "Other" and enter the path to the folder containing your data.
- Click "OK" to create the data source.
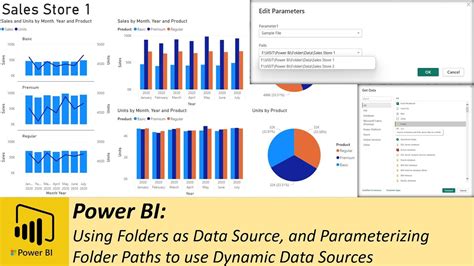
Connecting to the Current Directory Data Source
Once you've set up the current directory as a data source, you can connect to it by following these steps:
- Go to the "Data" tab and click on "From Other Sources."
- Select "From Microsoft Query" and click "OK."
- In the "Connect to External Data Source" dialog box, select the data source you created earlier and click "OK."
- In the "Query Wizard" dialog box, select the data you want to retrieve and click "Finish."
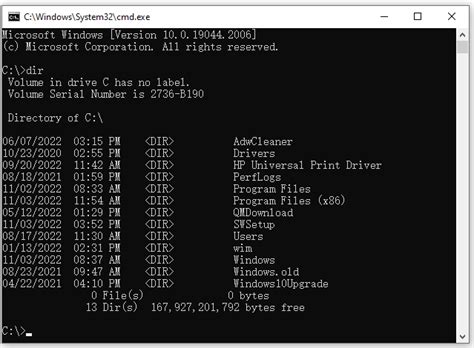
Tips and Tricks for Using the Current Directory as a Data Source
Here are some tips and tricks to help you get the most out of using the current directory as a data source:
- Make sure to save your data in a folder that is easily accessible.
- Use a consistent naming convention for your files to make it easier to retrieve data.
- Consider using a data validation tool to ensure that your data is accurate and consistent.
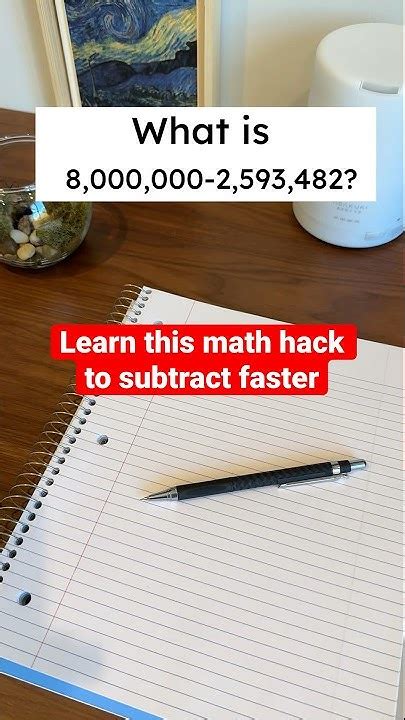
Common Errors and Troubleshooting
Here are some common errors you may encounter when using the current directory as a data source, along with some troubleshooting tips:
- Error: "The data source is not available." Solution: Check that the folder containing your data is accessible and that the data source is correctly configured.
- Error: "The data is not in the correct format." Solution: Check that your data is in a format that can be read by Excel, such as CSV or Excel file format.
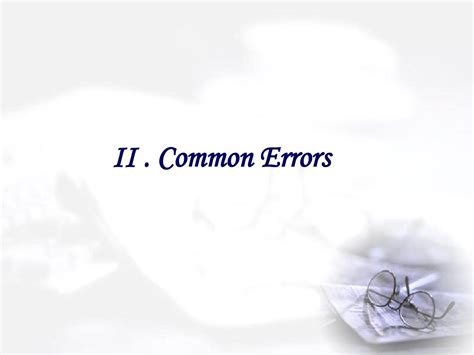
Best Practices for Using the Current Directory as a Data Source
Here are some best practices to keep in mind when using the current directory as a data source:
- Use a consistent naming convention for your files.
- Save your data in a folder that is easily accessible.
- Use data validation tools to ensure that your data is accurate and consistent.
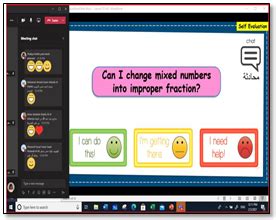
Conclusion
Using the current directory as a data source can be a powerful way to manage and analyze your data in Excel. By following the steps outlined in this article, you can easily set up and connect to the current directory as a data source. Remember to follow best practices and troubleshoot common errors to get the most out of this feature.
Excel Data Source Current Directory Gallery
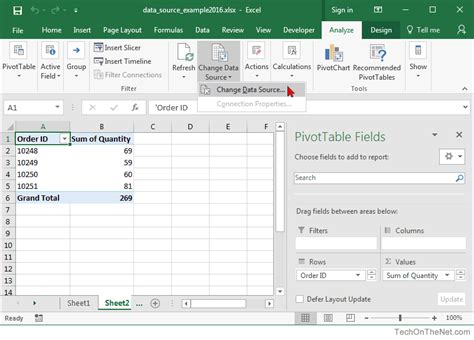
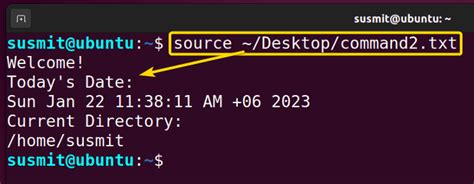
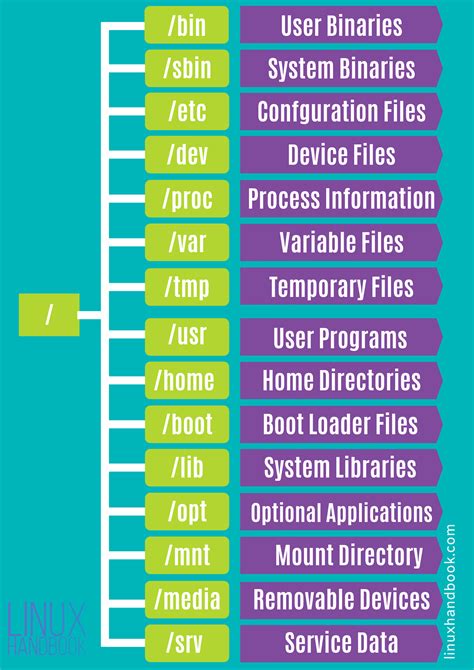

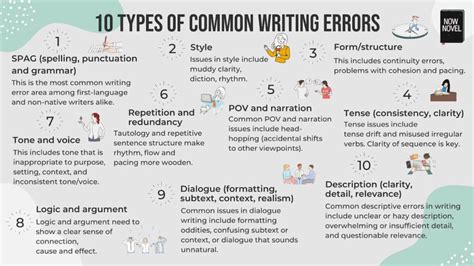
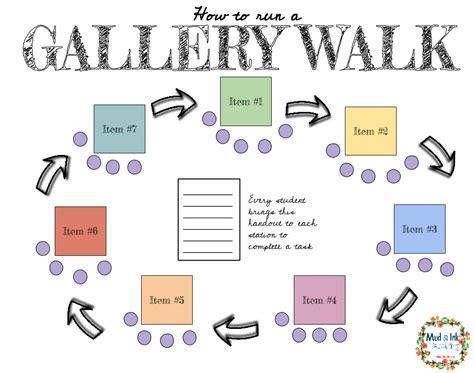
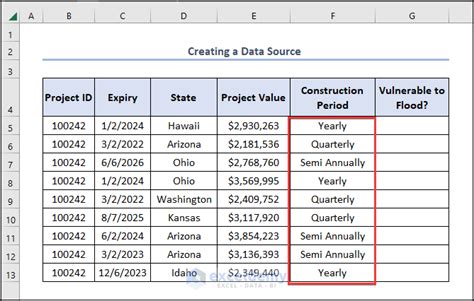
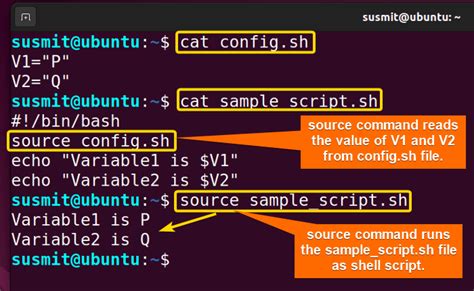
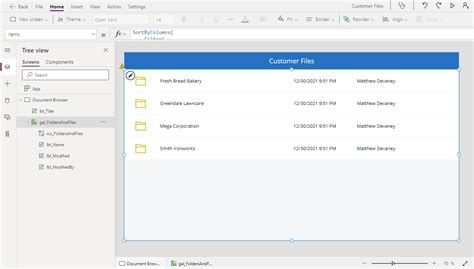
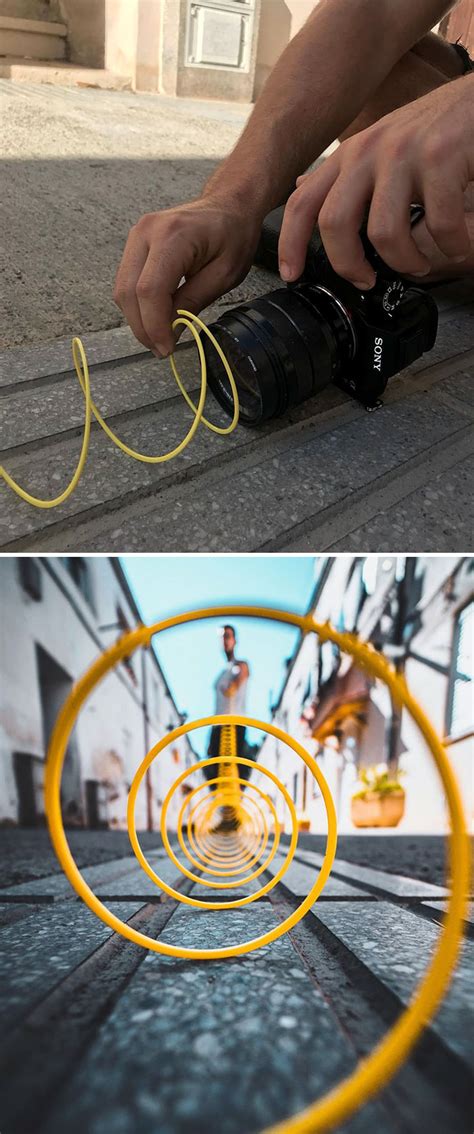
We hope this article has been helpful in making Excel data source current directory easy to use. If you have any questions or comments, please feel free to leave them in the section below.
