Excel is a powerful tool for data analysis, but sometimes it can be finicky. One common issue that users face is the "Data Source Reference Not Valid" error. This error can be frustrating, especially when you're working on a critical project. In this article, we'll explore six ways to fix this error and get your Excel spreadsheet up and running smoothly.
Understanding the Error
Before we dive into the solutions, it's essential to understand what causes the "Data Source Reference Not Valid" error. This error typically occurs when Excel is unable to connect to an external data source, such as a database or another spreadsheet. This can happen due to various reasons, including changes to the data source, corrupted files, or incorrect file paths.
Solution 1: Check the File Path
One of the most common causes of the "Data Source Reference Not Valid" error is an incorrect file path. If you've moved the data source file or changed its name, Excel may not be able to find it. To fix this, follow these steps:
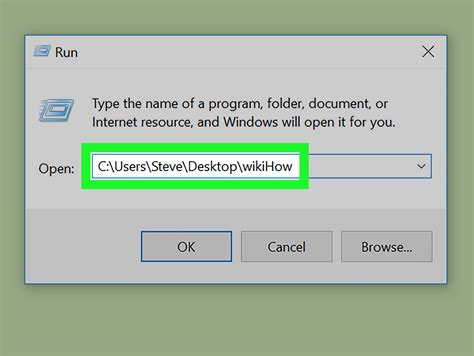
- Go to the Data tab in Excel
- Click on Connections
- Select the connection that's causing the error
- Click on Properties
- Check the file path and update it if necessary
Solution 2: Update the Data Source
If the file path is correct, the next step is to update the data source. This can help resolve any connectivity issues. To update the data source, follow these steps:
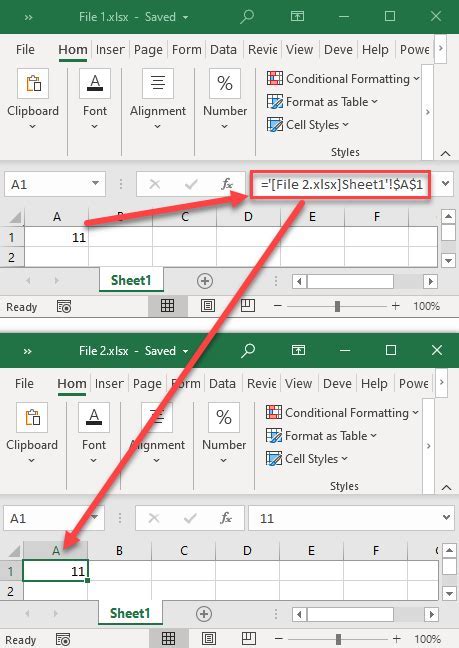
- Go to the Data tab in Excel
- Click on Connections
- Select the connection that's causing the error
- Click on Refresh
- If prompted, select the data source file and click Open
Solution 3: Check for Corrupted Files
Corrupted files can cause the "Data Source Reference Not Valid" error. To check for corrupted files, follow these steps:

- Go to the File tab in Excel
- Click on Open
- Navigate to the file location and select the file
- If the file is corrupted, try opening it in a different program or repairing it using a file repair tool
Solution 4: Disable and Re-enable the Add-in
Sometimes, the "Data Source Reference Not Valid" error can be caused by a faulty add-in. To fix this, try disabling and re-enabling the add-in. To do this, follow these steps:
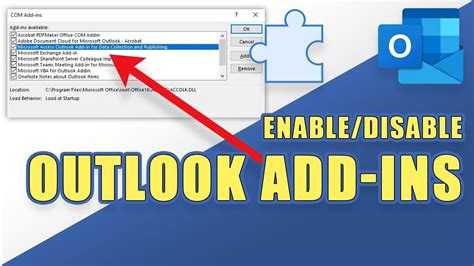
- Go to the File tab in Excel
- Click on Options
- Click on Add-ins
- Select the add-in that's causing the error and click Disable
- Restart Excel and re-enable the add-in
Solution 5: Use the Data Connection Wizard
The Data Connection Wizard can help you create a new data connection and resolve the "Data Source Reference Not Valid" error. To use the Data Connection Wizard, follow these steps:
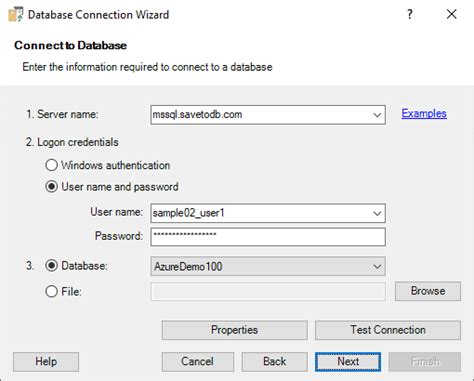
- Go to the Data tab in Excel
- Click on Connections
- Click on Add
- Select the data source type and click Next
- Follow the prompts to create a new data connection
Solution 6: Reset Excel Settings
If none of the above solutions work, you may need to reset Excel settings. This will reset all Excel settings to their default values. To reset Excel settings, follow these steps:
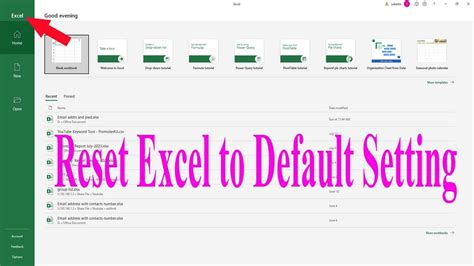
- Go to the File tab in Excel
- Click on Options
- Click on Advanced
- Click on Reset
- Select the settings you want to reset and click OK
Gallery of Excel Data Source Reference Not Valid Error Solutions
Excel Data Source Reference Not Valid Error Solutions
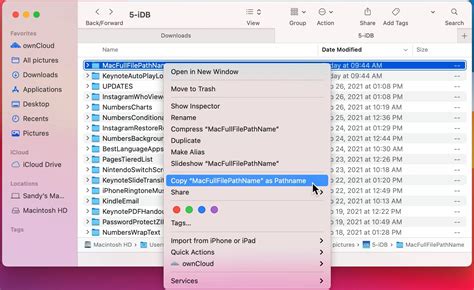
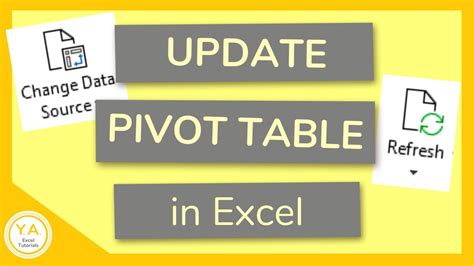

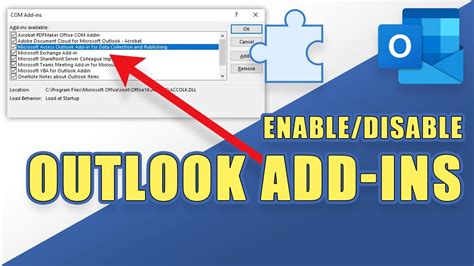
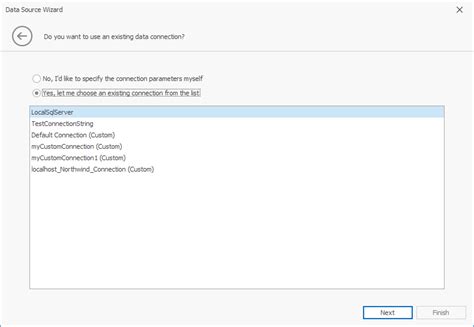
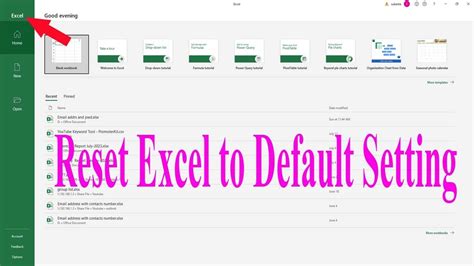
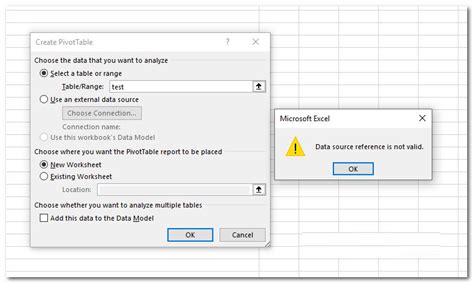
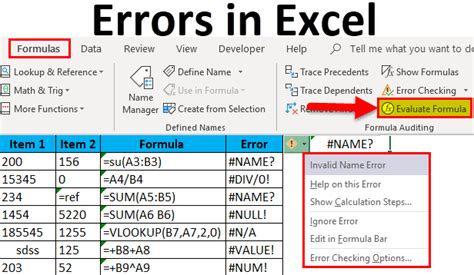
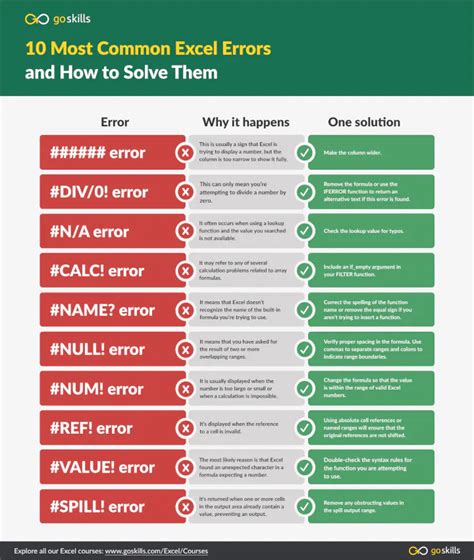
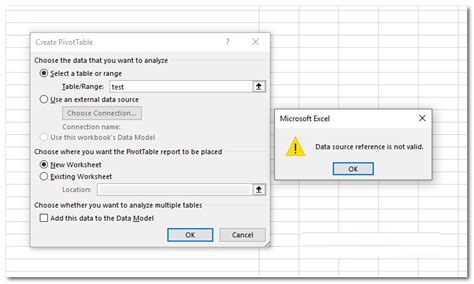
Conclusion
The "Data Source Reference Not Valid" error can be frustrating, but it's not impossible to fix. By following the six solutions outlined in this article, you should be able to resolve the error and get your Excel spreadsheet up and running smoothly. Remember to check the file path, update the data source, check for corrupted files, disable and re-enable the add-in, use the Data Connection Wizard, and reset Excel settings. If you're still experiencing issues, try contacting Microsoft support for further assistance.
