In Microsoft Excel, data validation is a powerful feature that helps to restrict the type of data that can be entered into a cell. By validating data based on another cell, you can create dynamic and interactive worksheets that ensure data accuracy and consistency. In this article, we will explore five ways to validate Excel data based on another cell.
Why Validate Data in Excel?
Before we dive into the methods, let's briefly discuss the importance of data validation in Excel. Data validation helps to:
- Prevent errors and inconsistencies in data entry
- Ensure data accuracy and quality
- Reduce manual checking and correction time
- Improve data analysis and reporting
Method 1: Using the Data Validation Feature
Excel's built-in data validation feature allows you to set rules for data entry based on a specific cell. To validate data based on another cell using this feature:
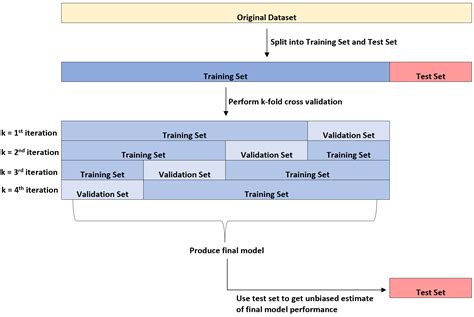
- Select the cell range you want to validate.
- Go to the Data tab > Data Tools group > Data Validation.
- In the Data Validation dialog box, select the "Settings" tab.
- Choose the "Allow" option and select the data type (e.g., whole number, decimal, etc.).
- In the "Source" field, enter the cell reference that contains the validation criteria.
- Click "OK" to apply the validation rule.
Method 2: Using Formulas and Conditional Formatting
Another way to validate data based on another cell is by using formulas and conditional formatting. This method allows you to highlight cells that do not meet the validation criteria.

- Select the cell range you want to validate.
- Go to the Home tab > Conditional Formatting group > New Rule.
- Select the "Use a formula to determine which cells to format" option.
- Enter a formula that references the cell containing the validation criteria (e.g.,
=A1>10). - Choose the formatting style and click "OK".
Method 3: Using VBA Macros
If you need more advanced data validation logic, you can use VBA macros to validate data based on another cell. This method requires some programming knowledge, but it provides flexibility and customization.
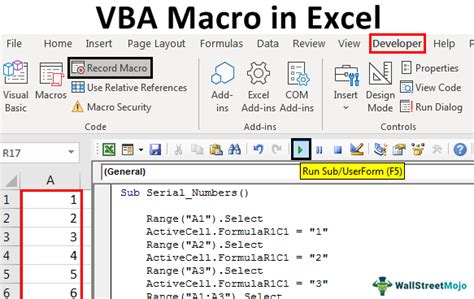
- Open the Visual Basic Editor by pressing Alt + F11 or navigating to Developer > Visual Basic.
- Insert a new module and paste the VBA code that performs the validation logic.
- Use the
Worksheet_Changeevent to trigger the validation code when data is entered or changed.
Method 4: Using Named Ranges and References
Named ranges and references allow you to create dynamic and flexible data validation rules. By using named ranges, you can validate data based on a specific cell or range of cells.
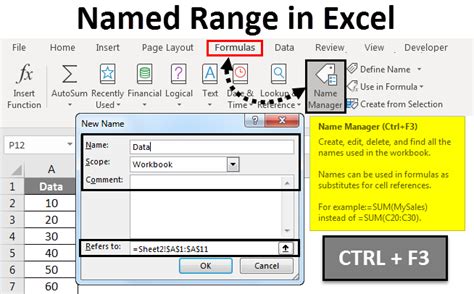
- Define a named range that references the cell containing the validation criteria.
- Use the named range in your data validation formula or rule.
Method 5: Using Power Query and Power Pivot
If you're working with large datasets or complex data models, you can use Power Query and Power Pivot to validate data based on another cell. This method allows you to create dynamic and interactive data validation rules.

- Create a Power Query that references the cell containing the validation criteria.
- Use the Power Pivot data model to create a validation rule based on the Power Query output.
Gallery of Excel Data Validation Images
Excel Data Validation Images
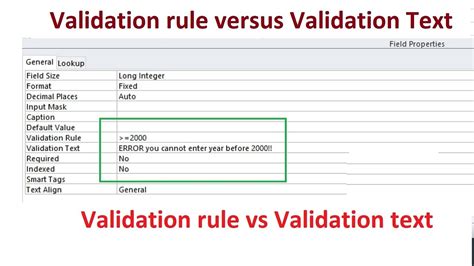
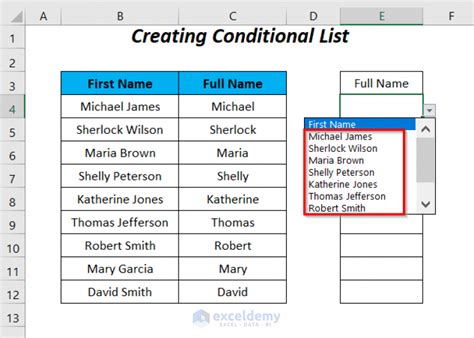
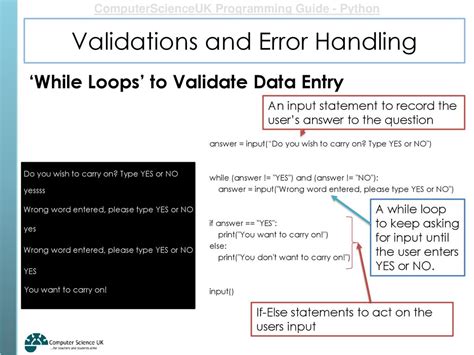
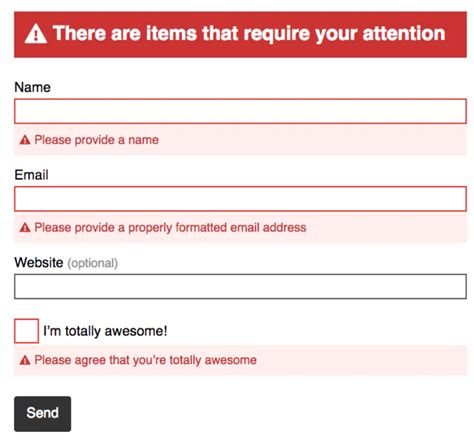
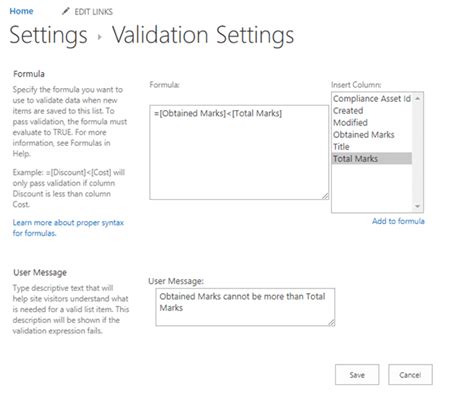
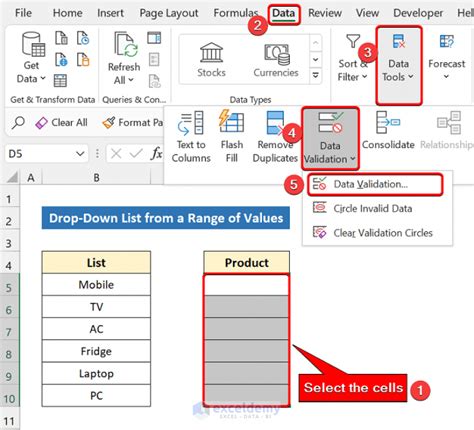
In conclusion, validating data based on another cell in Excel is a powerful feature that can help improve data accuracy and consistency. By using the methods outlined in this article, you can create dynamic and interactive worksheets that ensure data quality and reduce manual checking and correction time. Whether you're working with small datasets or complex data models, there's a method that suits your needs.
What's your experience with data validation in Excel? Share your tips and tricks in the comments below!
