Excel is an incredibly powerful tool for managing and analyzing data, and one of its most useful features is the ability to display and manipulate dates and times. However, working with dates and times in Excel can sometimes be tricky, especially when trying to display both in a single cell. In this article, we'll explore the easiest ways to display Excel date and time in one cell.
The Importance of Displaying Date and Time in Excel
Displaying date and time in Excel is crucial for various reasons. It helps in tracking deadlines, scheduling appointments, and analyzing temporal data. For instance, in a project management sheet, you might need to record the start and end dates and times of tasks. Similarly, in a sales database, you might want to track the date and time of each sale.
Fortunately, Excel provides several methods to display date and time in one cell, making it easier to manage and analyze your data.
Understanding Date and Time Formats in Excel
Before diving into the methods, it's essential to understand how Excel handles dates and times. Excel stores dates and times as serial numbers, where each whole number represents a day, and the decimal part represents the time. The serial number 1 represents January 1, 1900, and increments by 1 for each day. The time is represented as a decimal fraction of a day, with 0.5 representing 12:00 PM.
Excel provides various date and time formats, which can be applied to cells to display the desired format. To access these formats, go to the Home tab > Number group > Number Formatting options.
Method 1: Using the TEXT Function
One of the simplest ways to display date and time in one cell is by using the TEXT function. The TEXT function converts a value to text in a specified format.
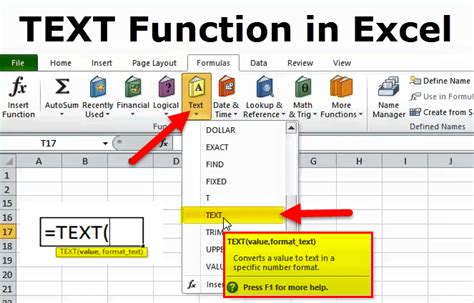
Assuming you have a date and time value in cell A1, you can use the following formula to display the date and time in cell B1:
=TEXT(A1,"mm/dd/yyyy hh:mm AM/PM")
Method 2: Using Custom Number Formatting
Another way to display date and time in one cell is by using custom number formatting. This method allows you to create a custom format that combines the date and time.
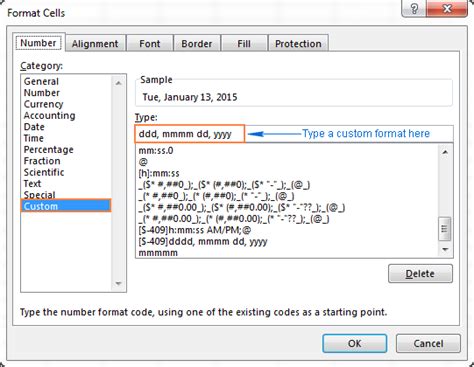
To apply a custom format, follow these steps:
- Select the cell containing the date and time value.
- Go to the Home tab > Number group > Number Formatting options.
- Click on "Custom" in the Category list.
- In the Type field, enter the desired format, such as "mm/dd/yyyy hh:mm AM/PM".
Method 3: Using the NOW Function
If you want to display the current date and time in a cell, you can use the NOW function. The NOW function returns the current date and time.
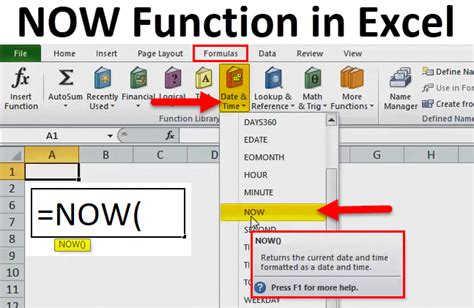
To use the NOW function, simply enter the following formula in the desired cell:
=NOW()
Method 4: Using VBA Macro
If you need to display the date and time in a specific format and want to automate the process, you can use a VBA macro. VBA macros allow you to create custom functions and automate tasks in Excel.
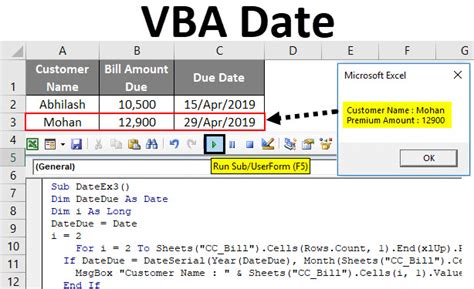
To create a VBA macro, follow these steps:
- Press Alt + F11 to open the VBA Editor.
- In the Editor, insert a new module by clicking Insert > Module.
- Paste the following code in the module:
Function DisplayDateTime() As String DisplayDateTime = Format(Now, "mm/dd/yyyy hh:mm AM/PM") End Function
-
Save the module by clicking File > Save.
-
To use the macro, enter the following formula in the desired cell:
=DisplayDateTime()
Gallery of Excel Date and Time
Excel Date and Time Gallery
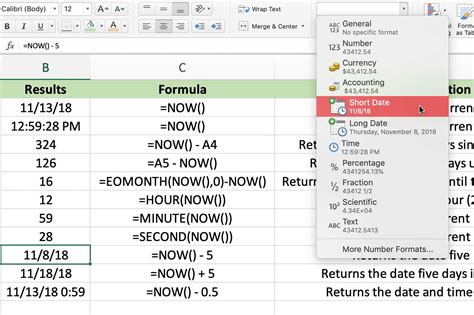
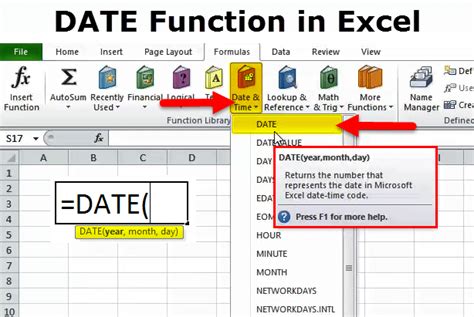
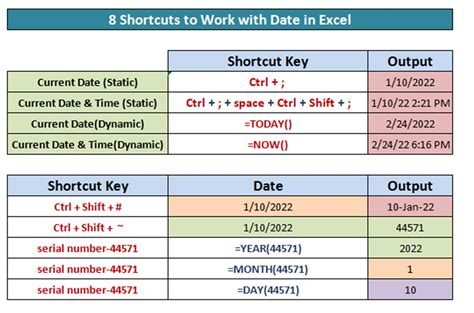
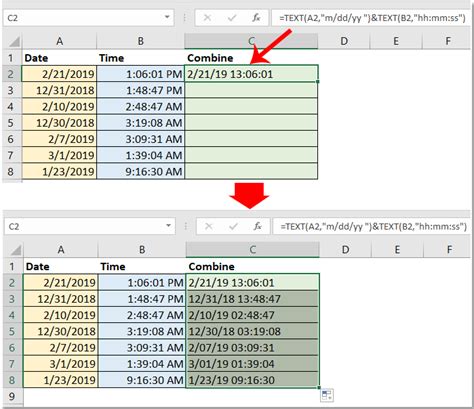
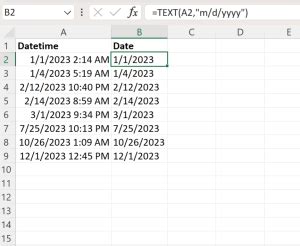
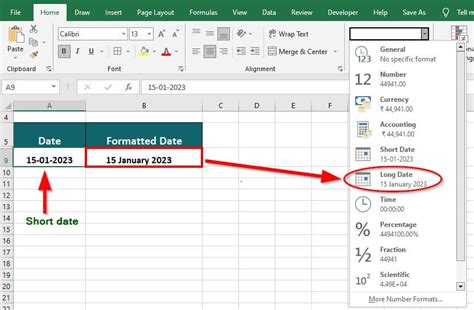
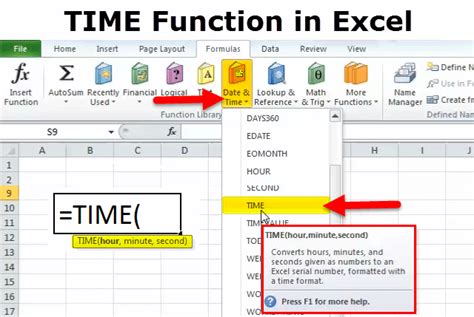
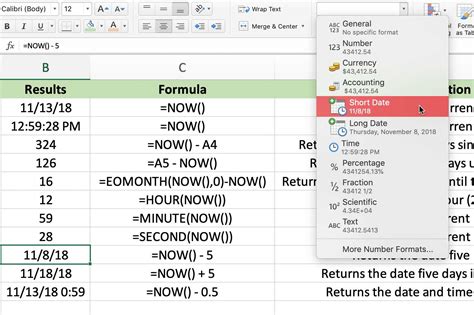
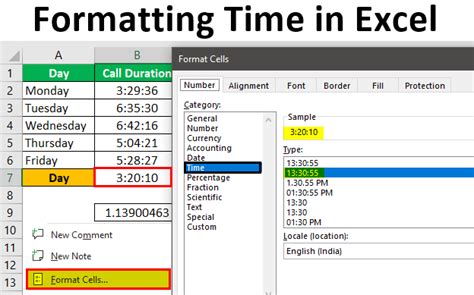
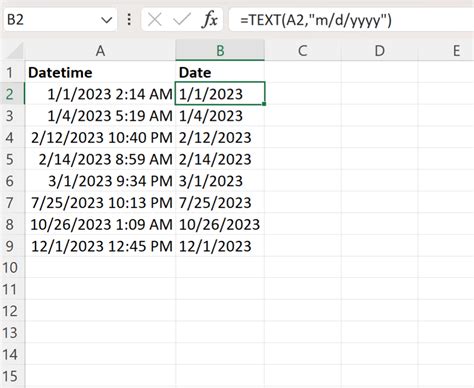
Tips and Tricks for Working with Date and Time in Excel
- Use the TODAY function to display the current date.
- Use the NOW function to display the current date and time.
- Use the TEXT function to convert a date or time value to text in a specific format.
- Use custom number formatting to create a custom date and time format.
- Use VBA macros to automate tasks and create custom functions.
Conclusion
Displaying date and time in one cell in Excel is a common requirement, and there are several ways to achieve this. By using the TEXT function, custom number formatting, the NOW function, or VBA macros, you can easily display date and time in a single cell. Remember to use the correct format codes and to adjust the formatting options to suit your needs.
