Calculating date differences in months is a common task in Excel, and there are several ways to accomplish this. Whether you're tracking project timelines, analyzing sales data, or simply need to calculate the number of months between two dates, Excel has got you covered. In this article, we'll explore five different methods to calculate Excel date difference in months.
Understanding Date Calculations in Excel
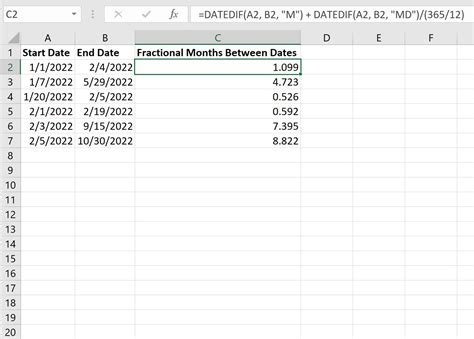
Before we dive into the methods, it's essential to understand how Excel handles dates. Excel stores dates as serial numbers, with January 1, 1900, being the first serial number (1). This allows for easy calculations and comparisons between dates.
Method 1: Using the DATEDIF Function
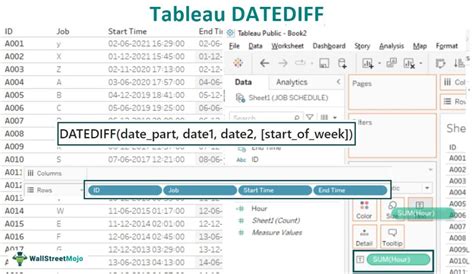
The DATEDIF function is specifically designed to calculate the difference between two dates in a specified interval (days, months, or years). The syntax is:
DATEDIF(start_date, end_date, unit)
Where:
- start_date is the earlier date
- end_date is the later date
- unit is the interval (in this case, "M" for months)
Example:
=DATEDIF(A1, B1, "M")
Assuming A1 contains the start date and B1 contains the end date, this formula will return the number of months between the two dates.
Advantages and Limitations
The DATEDIF function is straightforward and easy to use. However, it's essential to note that it's not compatible with all Excel versions, and it's not as flexible as other methods.
Method 2: Using the MONTH and YEAR Functions
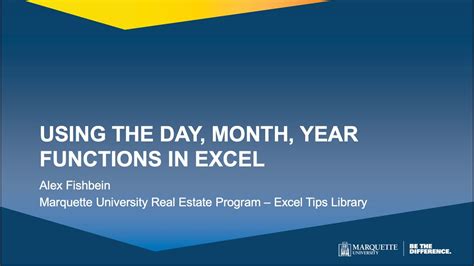
This method involves calculating the difference in months by subtracting the start year from the end year, and then multiplying the result by 12. Finally, subtract the start month from the end month.
= ((YEAR(B1) - YEAR(A1)) * 12) + MONTH(B1) - MONTH(A1)
Assuming A1 contains the start date and B1 contains the end date, this formula will return the number of months between the two dates.
Advantages and Limitations
This method is more flexible than the DATEDIF function, but it's also more complex. It requires a good understanding of Excel's date functions and can be prone to errors if not implemented correctly.
Method 3: Using the INT and MONTH Functions
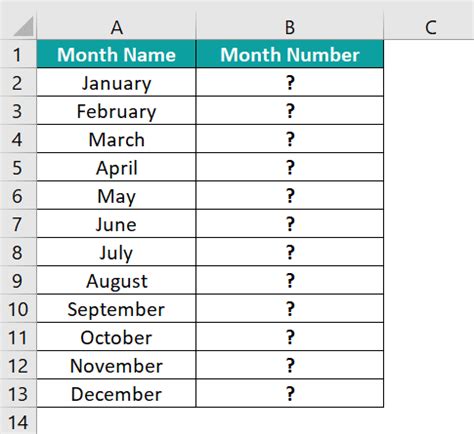
This method involves calculating the difference in months by subtracting the start month from the end month, and then adjusting for the difference in years.
= (MONTH(B1) - MONTH(A1)) + (YEAR(B1) - YEAR(A1)) * 12
Assuming A1 contains the start date and B1 contains the end date, this formula will return the number of months between the two dates.
Advantages and Limitations
This method is simpler than the previous one, but it still requires a good understanding of Excel's date functions.
Method 4: Using the EOMONTH Function
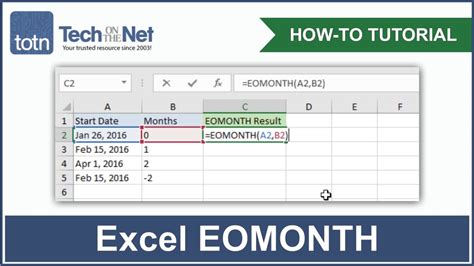
The EOMONTH function returns the last day of the month, given a start date and a number of months.
=EOMONTH(A1, 0) - EOMONTH(B1, 0)
Assuming A1 contains the start date and B1 contains the end date, this formula will return the number of months between the two dates.
Advantages and Limitations
The EOMONTH function is available in Excel 2013 and later versions. It's a more straightforward method, but it's not compatible with earlier Excel versions.
Method 5: Using Power Query
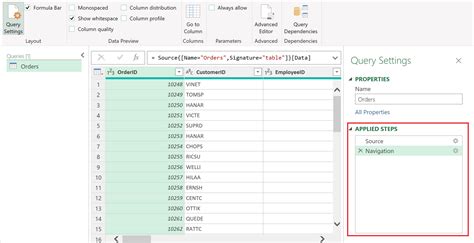
Power Query is a powerful tool in Excel that allows you to manipulate and transform data. You can use Power Query to calculate the date difference in months by creating a custom column.
= Date.Month(Date.EndOfMonth([End Date])) - Date.Month(Date.EndOfMonth([Start Date]))
Assuming [Start Date] and [End Date] are the column names, this formula will return the number of months between the two dates.
Advantages and Limitations
Power Query is a powerful tool, but it requires a good understanding of its syntax and functionality.
Excel Date Difference Image Gallery
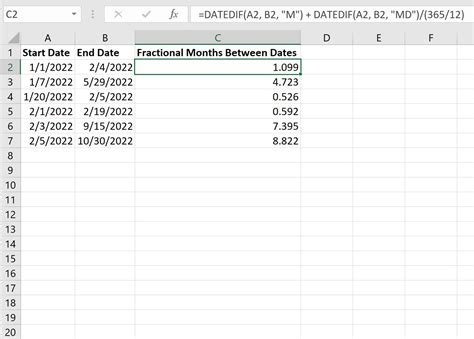
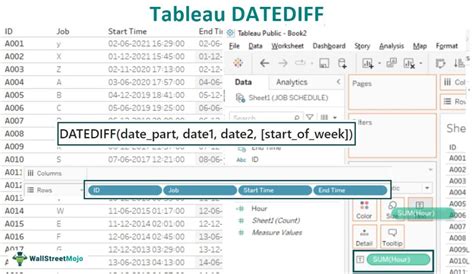
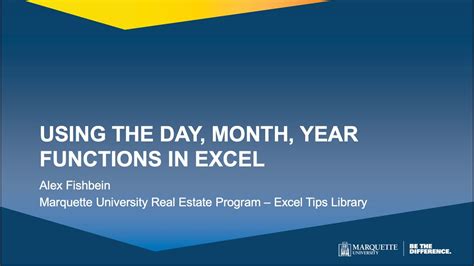
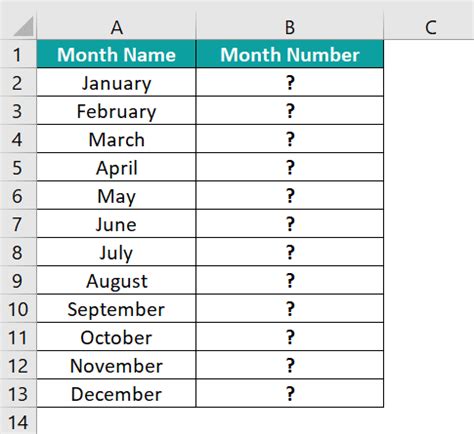
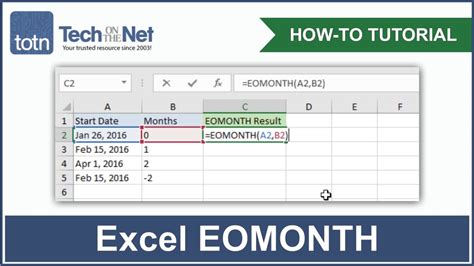
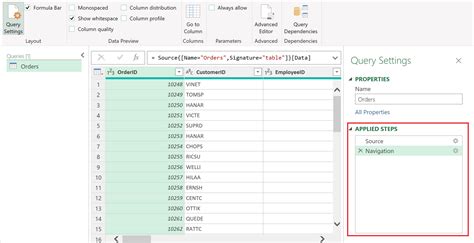
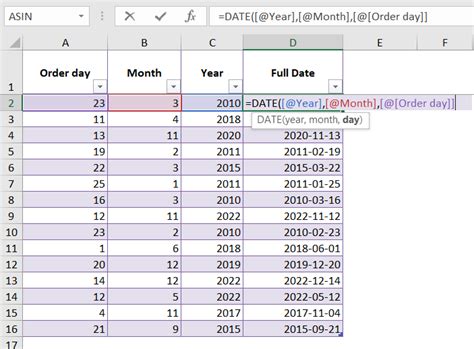
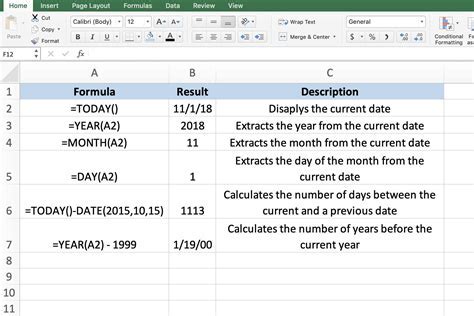
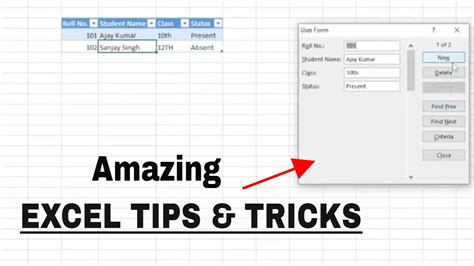
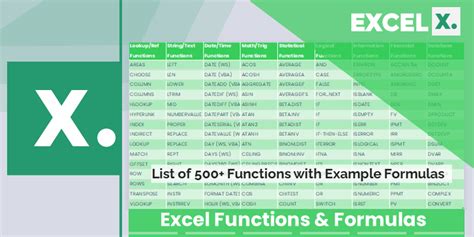
In conclusion, calculating the date difference in months in Excel can be accomplished using various methods. Each method has its advantages and limitations, and the choice of method depends on the specific requirements and Excel version. Whether you're a beginner or an advanced user, understanding these methods will help you to efficiently calculate date differences in months and improve your productivity in Excel.
We hope this article has been helpful in guiding you through the different methods to calculate Excel date difference in months. If you have any questions or need further clarification, please don't hesitate to comment below.
