When working with dates in Excel, it's often useful to include the day of the week along with the date. This can help with scheduling, planning, and analysis. In this article, we'll explore five ways to format dates with the day of the week in Excel.
Dates are an essential part of many Excel worksheets, and being able to display them in a readable and useful format is crucial. Whether you're creating a calendar, scheduling appointments, or analyzing data, including the day of the week can make your worksheet more informative and user-friendly.
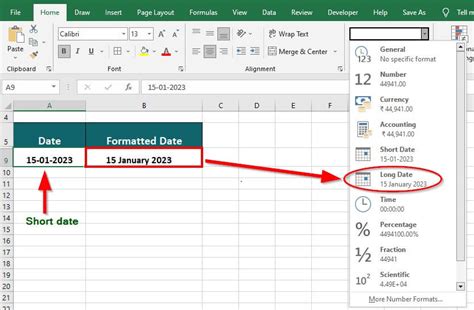
Method 1: Using the TEXT Function
One way to format dates with the day of the week is by using the TEXT function in combination with the DATE function. The TEXT function converts a date to text in a specific format, while the DATE function returns the date.
The syntax for the TEXT function is:
TEXT(date, format)
Where date is the date you want to format, and format is the format you want to apply.
To include the day of the week, you can use the following format codes:
dddd: Displays the full day of the week (e.g., Monday)ddd: Displays the abbreviated day of the week (e.g., Mon)
Here's an example:
=TEXT(A1, "dddd, mmmm dd, yyyy")
This formula formats the date in cell A1 to display the full day of the week, month, day, and year.
Example Usage:
Suppose you have a list of dates in column A, and you want to display the day of the week for each date. You can use the following formula in column B:
=TEXT(A2, "dddd, mmmm dd, yyyy")
Assuming the date in cell A2 is 2022-07-25, the formula will return:
Monday, July 25, 2022
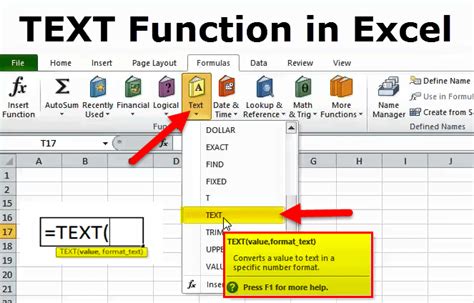
Method 2: Using Custom Number Formatting
Another way to format dates with the day of the week is by using custom number formatting. This method allows you to create a custom format that includes the day of the week.
To apply a custom number format, follow these steps:
- Select the cells containing the dates you want to format.
- Right-click on the selection and choose "Format Cells."
- In the Format Cells dialog box, click on the "Number" tab.
- In the Category list, select "Custom."
- In the Type field, enter the following format code:
dddd, mmmm dd, yyyy
This format code displays the full day of the week, month, day, and year.
- Click "OK" to apply the format.
Example Usage:
Suppose you have a list of dates in column A, and you want to display the day of the week for each date using a custom number format. You can follow the steps above to apply the custom format to the cells in column A.
Assuming the date in cell A2 is 2022-07-25, the custom format will display:
Monday, July 25, 2022
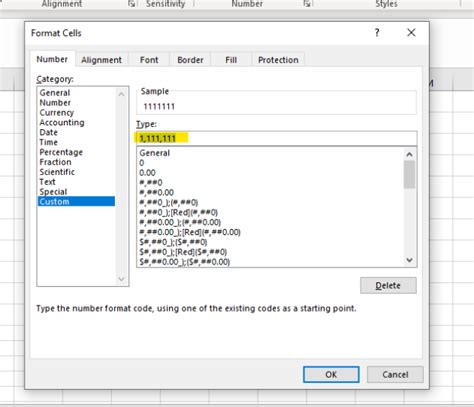
Method 3: Using the WEEKDAY Function
The WEEKDAY function returns the day of the week corresponding to a date. You can use this function in combination with the TEXT function to format dates with the day of the week.
The syntax for the WEEKDAY function is:
WEEKDAY(serial_number, [return_type])
Where serial_number is the date you want to find the day of the week for, and [return_type] is an optional argument that specifies the return type.
To include the day of the week, you can use the following return types:
- 1: Returns the day of the week as a number (1 = Sunday, 2 = Monday,..., 7 = Saturday)
- 2: Returns the day of the week as a text string (e.g., "Monday")
Here's an example:
=TEXT(A1, "mmm dd, yyyy") & " (" & WEEKDAY(A1, 2) & ")"
This formula formats the date in cell A1 to display the month, day, year, and day of the week.
Example Usage:
Suppose you have a list of dates in column A, and you want to display the day of the week for each date using the WEEKDAY function. You can use the following formula in column B:
=TEXT(A2, "mmm dd, yyyy") & " (" & WEEKDAY(A2, 2) & ")"
Assuming the date in cell A2 is 2022-07-25, the formula will return:
Jul 25, 2022 (Monday)
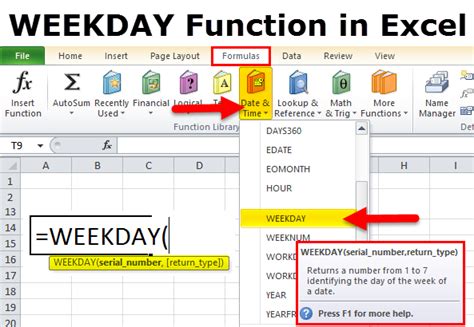
Method 4: Using the CHOOSE Function
The CHOOSE function returns a value from a list based on an index number. You can use this function to return the day of the week corresponding to a date.
The syntax for the CHOOSE function is:
CHOOSE(index_num, value1, [value2],...)
Where index_num is the index number, and value1, value2,... are the values to choose from.
To include the day of the week, you can use the following formula:
=CHOOSE(WEEKDAY(A1), "Sunday", "Monday", "Tuesday", "Wednesday", "Thursday", "Friday", "Saturday")
This formula returns the day of the week corresponding to the date in cell A1.
Example Usage:
Suppose you have a list of dates in column A, and you want to display the day of the week for each date using the CHOOSE function. You can use the following formula in column B:
=CHOOSE(WEEKDAY(A2), "Sunday", "Monday", "Tuesday", "Wednesday", "Thursday", "Friday", "Saturday")
Assuming the date in cell A2 is 2022-07-25, the formula will return:
Monday
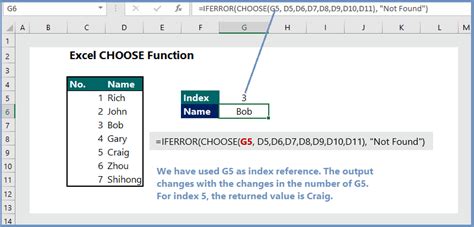
Method 5: Using VBA
You can also use VBA (Visual Basic for Applications) to format dates with the day of the week. This method allows you to create a custom function that takes a date as input and returns the formatted date with the day of the week.
Here's an example of a VBA function that formats dates with the day of the week:
Function FormatDateWithDayOfWeek(dateValue As Date) As String FormatDateWithDayOfWeek = Format(dateValue, "dddd, mmmm dd, yyyy") End Function
To use this function, follow these steps:
- Open the Visual Basic Editor by pressing Alt + F11 or by navigating to Developer > Visual Basic in the ribbon.
- In the Visual Basic Editor, click Insert > Module to insert a new module.
- Paste the code above into the module.
- Save the module by clicking File > Save.
To use the function in your worksheet, enter the following formula:
=FormatDateWithDayOfWeek(A1)
This formula formats the date in cell A1 to display the day of the week.
Example Usage:
Suppose you have a list of dates in column A, and you want to display the day of the week for each date using the VBA function. You can use the following formula in column B:
=FormatDateWithDayOfWeek(A2)
Assuming the date in cell A2 is 2022-07-25, the formula will return:
Monday, July 25, 2022
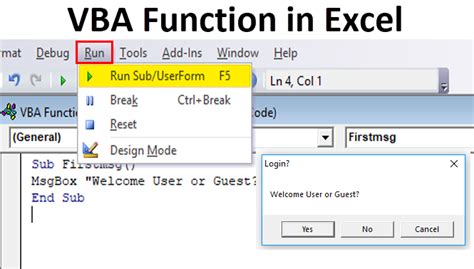
Gallery of Excel Date Formatting
Excel Date Formatting Image Gallery
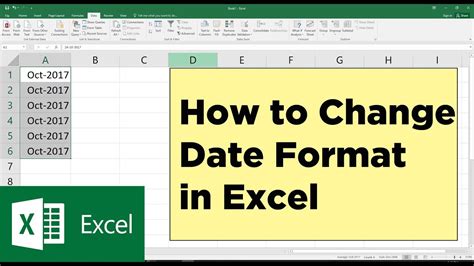
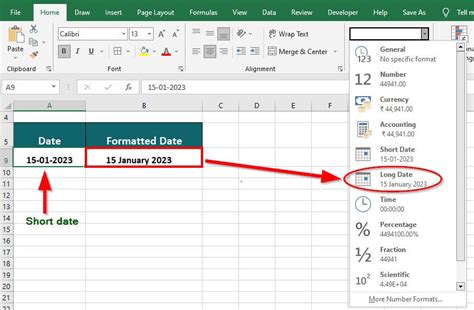
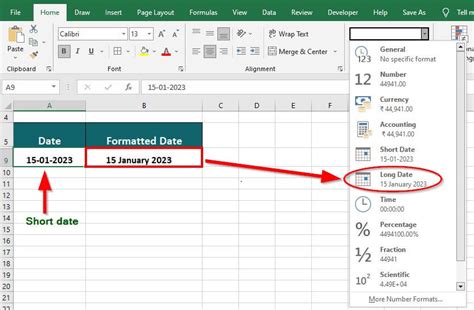
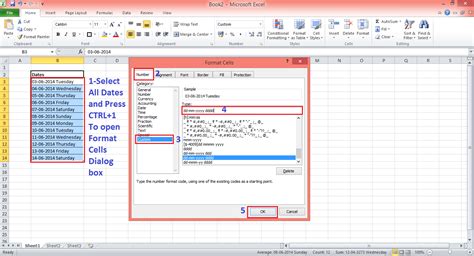
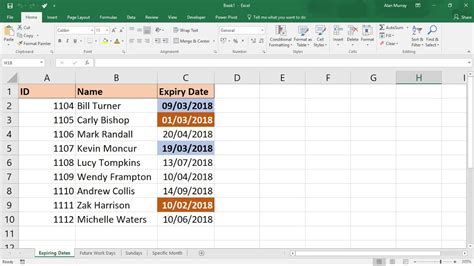
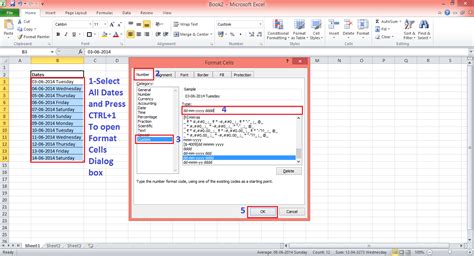
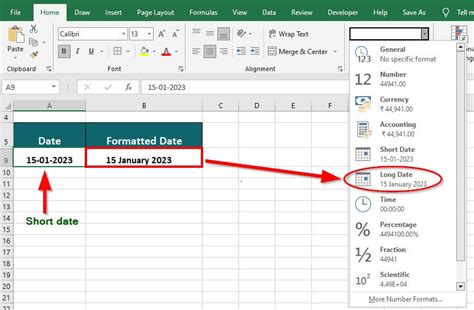
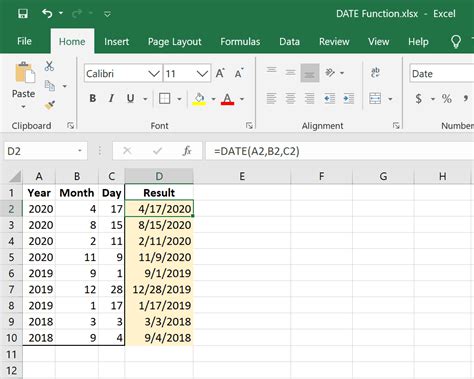
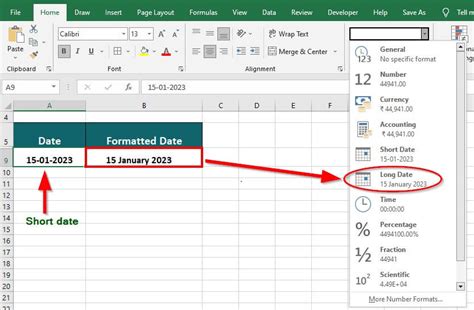
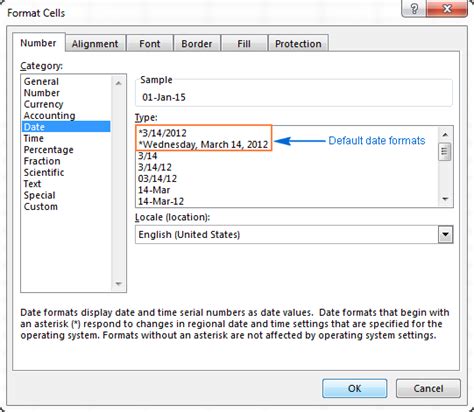
By following these five methods, you can easily format dates with the day of the week in Excel. Whether you prefer using formulas, custom number formatting, or VBA, there's a method that suits your needs.
