Extracting the quarter and year from a date in Excel can be a crucial task in data analysis, particularly when dealing with financial data or when you need to organize data by periods. Excel provides several ways to extract the quarter and year from a date. Here are four methods to achieve this, each with its own unique approach.
Method 1: Using the QUARTER and YEAR Functions

One of the most straightforward methods to extract the quarter and year from a date is by using the QUARTER and YEAR functions, respectively.
-
Extracting the Year:
- Formula:
=YEAR(A1) - Where
A1is the cell containing the date.
- Formula:
-
Extracting the Quarter:
- Formula:
=QUARTER(A1) - Where
A1is the cell containing the date.
- Formula:
These formulas are simple and directly give you the year and quarter of the date in cell A1.
Example:
| Date | Quarter | Year |
|---|---|---|
| 2022-04-15 | 2 | 2022 |
| 2021-11-18 | 4 | 2021 |
Method 2: Using the INT and MONTH Functions
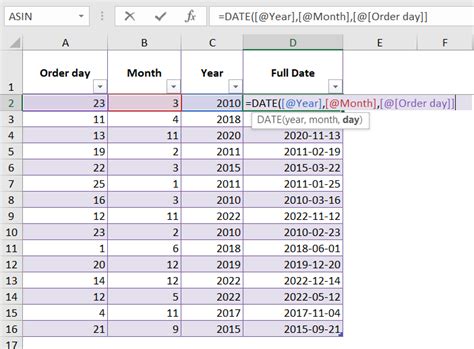
If your version of Excel does not support the QUARTER function, you can still extract the quarter by manipulating the month of the date.
- Extracting the Quarter:
- Formula:
=INT((MONTH(A1)-1)/3)+1 - Where
A1is the cell containing the date.
- Formula:
This formula works by dividing the month by 3 and then rounding down. The +1 is used to start the quarter count from 1 instead of 0.
Example:
| Date | Quarter | Formula |
|---|---|---|
| 2022-04-15 | 2 | =INT((4-1)/3)+1 |
| 2021-11-18 | 4 | =INT((11-1)/3)+1 |
Method 3: Using the FLOOR Function
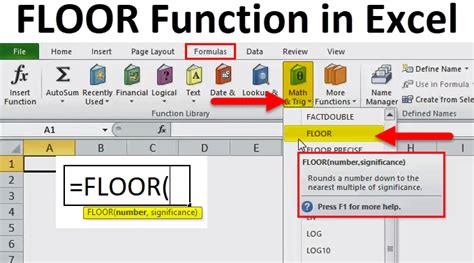
The FLOOR function can also be used to extract the quarter by dividing the month by 3 and then rounding down.
- Extracting the Quarter:
- Formula:
=FLOOR((MONTH(A1)-1)/3,1)+1 - Where
A1is the cell containing the date.
- Formula:
Example:
| Date | Quarter | Formula |
|---|---|---|
| 2022-04-15 | 2 | =FLOOR((4-1)/3,1)+1 |
| 2021-11-18 | 4 | =FLOOR((11-1)/3,1)+1 |
Method 4: Using Power Query
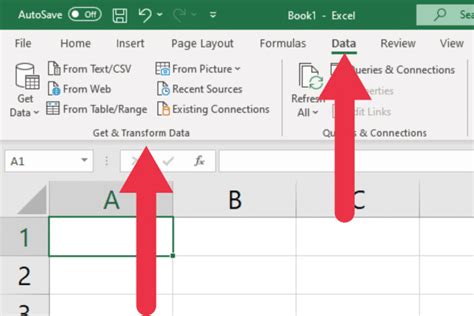
For those more comfortable with Power Query, you can also extract the quarter and year using its interface.
-
Loading Data to Power Query:
- Go to
Data>From Table/Range. - Select the range of your data.
- Go to
-
Extracting the Quarter and Year:
- In Power Query, add a custom column using the formula:
Date.Year([Date])for the year andDate.QuarterOfYear([Date])for the quarter.
- In Power Query, add a custom column using the formula:
Example:
| Date | Quarter | Year |
|---|---|---|
| 2022-04-15 | 2 | 2022 |
| 2021-11-18 | 4 | 2021 |
Each of these methods offers a way to extract the quarter and year from a date in Excel. Choose the one that best fits your needs or the tools you're most comfortable with.
Quarter and Year Extraction in Excel Gallery
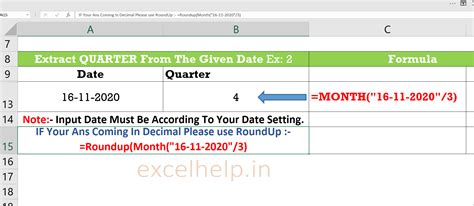
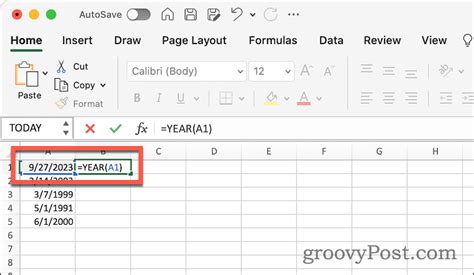

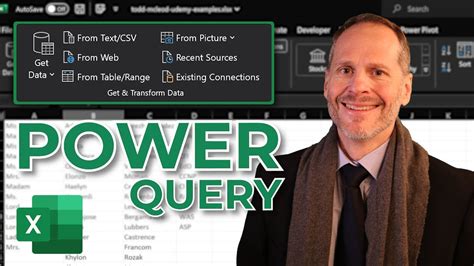
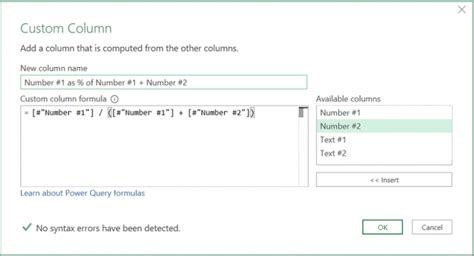
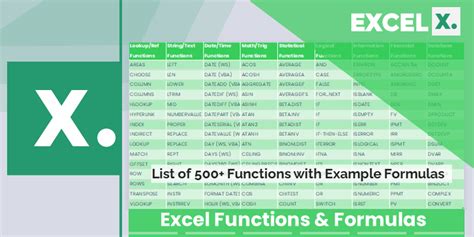
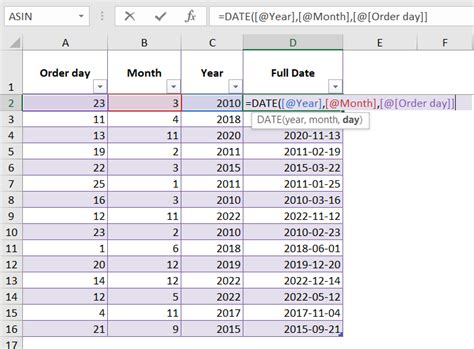
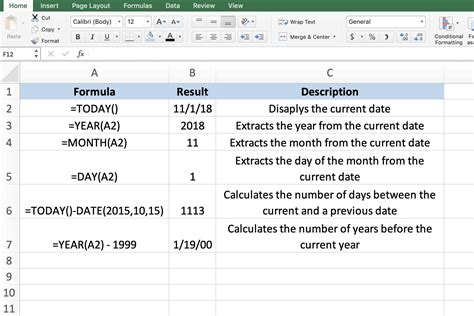
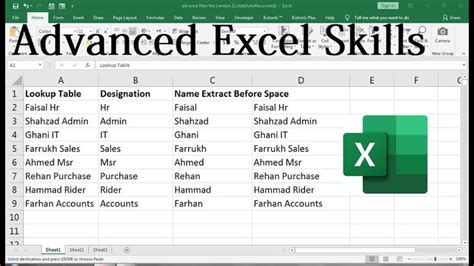

We hope you found these methods helpful for extracting the quarter and year from a date in Excel. Each method has its own advantages and can be applied in different scenarios. Feel free to ask if you have any questions or need further clarification on any of the steps. Don't forget to share your favorite Excel tips and tricks in the comments below!
