Working with dates in Excel can be a convenient way to organize and analyze data, but it can be frustrating when Excel displays dates as numbers instead of the intended date format. This issue can arise due to various reasons, such as incorrect cell formatting, data import issues, or the way Excel interprets the date. Fortunately, there are several ways to fix this problem and get your dates displayed correctly.
Why Does Excel Display Dates as Numbers?
Before diving into the solutions, it's essential to understand why Excel might be displaying dates as numbers. The primary reason is that Excel stores dates as serial numbers, with January 1, 1900, being the first serial number (1). This means that when you enter a date, Excel converts it into a serial number, which can sometimes be displayed as a number instead of the date.
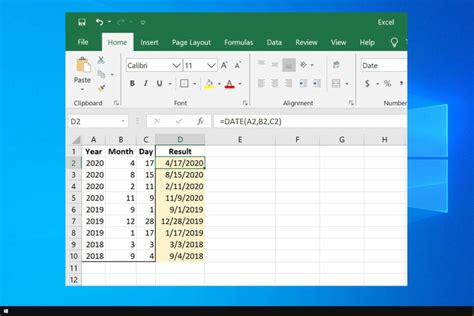
Solution 1: Change the Cell Format to Date
The simplest solution is to change the cell format to date. To do this, select the cells that are displaying dates as numbers, go to the "Home" tab, and click on the "Number" group. Then, select "Short Date" or "Long Date" from the drop-down menu, depending on your desired date format.
Alternatively, you can right-click on the selected cells, select "Format Cells," and choose the "Date" category. From there, you can select the desired date format.
Solution 2: Use the TEXT Function
If changing the cell format doesn't work, you can use the TEXT function to convert the serial number to a date. The syntax for the TEXT function is TEXT(value, format_text), where value is the cell containing the serial number, and format_text is the desired date format.
For example, if the serial number is in cell A1, you can use the following formula: =TEXT(A1, "mm/dd/yyyy"). This will display the date in the format "mm/dd/yyyy".
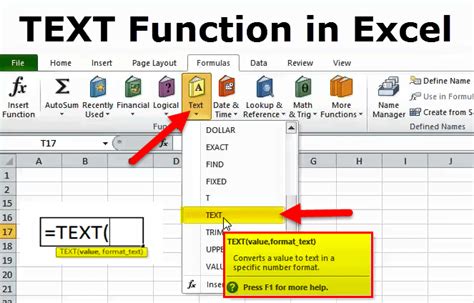
Solution 3: Use the DATEVALUE Function
Another solution is to use the DATEVALUE function, which converts a text string to a date serial number. The syntax for the DATEVALUE function is DATEVALUE(date_text), where date_text is the cell containing the date in text format.
For example, if the date in text format is in cell A1, you can use the following formula: =DATEVALUE(A1). This will convert the text string to a date serial number, which can then be formatted as a date.
Solution 4: Check the System Date Settings
If none of the above solutions work, it's possible that the issue is related to the system date settings. To check the system date settings, go to the "Control Panel" on your computer, select "Region and Language," and click on the "Formats" tab. Make sure that the date format is set to the desired format.
Solution 5: Use Power Query to Convert Dates
If you're working with a large dataset, you can use Power Query to convert dates. Power Query is a powerful tool that allows you to transform and manipulate data.
To use Power Query, select the cells containing the dates, go to the "Data" tab, and click on "From Table/Range." This will open the Power Query Editor.
In the Power Query Editor, select the column containing the dates, and click on the "Date" button in the "Transform" tab. Select the desired date format, and click "OK."
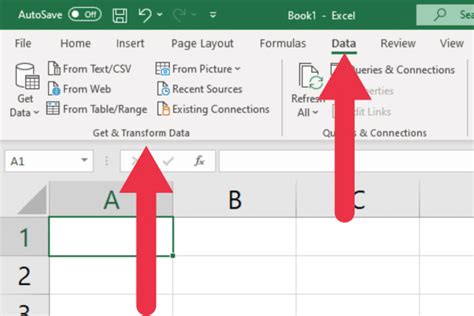
Gallery of Excel Date Formatting
Excel Date Formatting Image Gallery
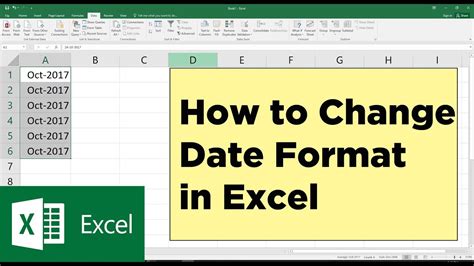
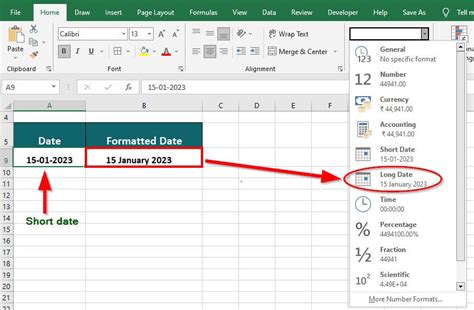
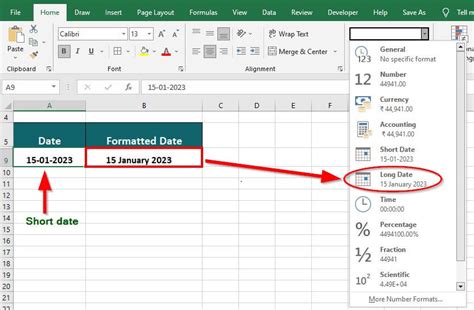
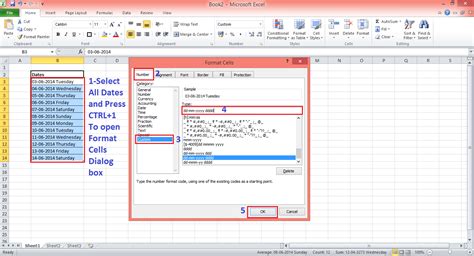
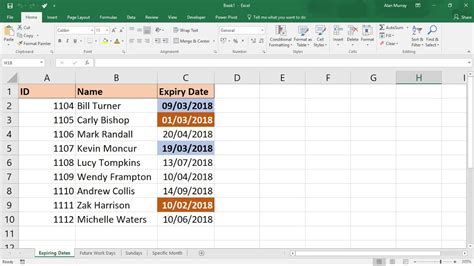
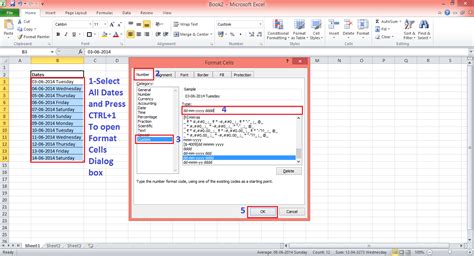
Conclusion:
In conclusion, there are several ways to fix the issue of Excel displaying dates as numbers. By changing the cell format, using the TEXT function, using the DATEVALUE function, checking the system date settings, or using Power Query, you can ensure that your dates are displayed correctly. Remember to always check the system date settings and use the correct date format to avoid any issues.
