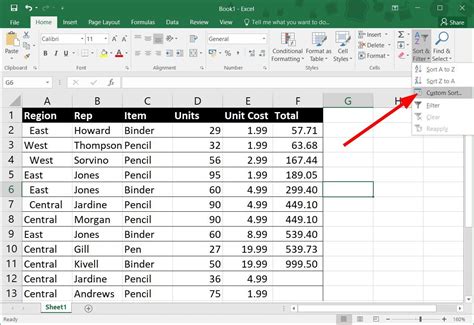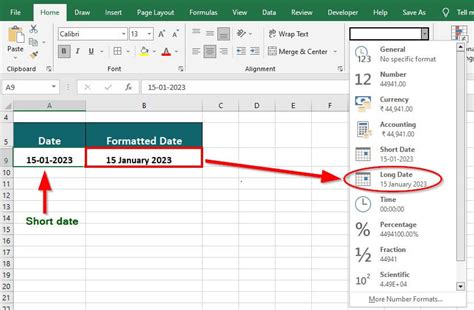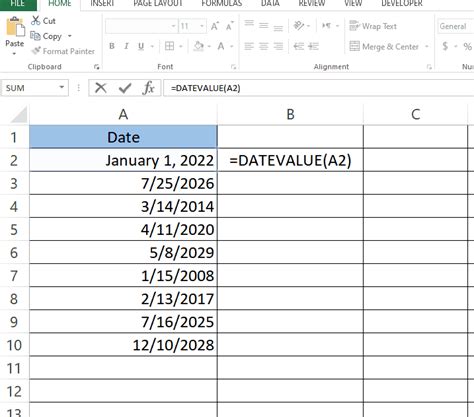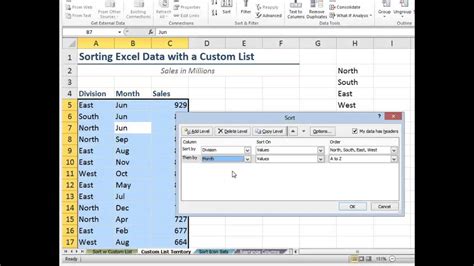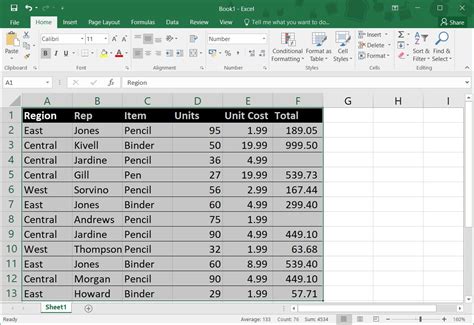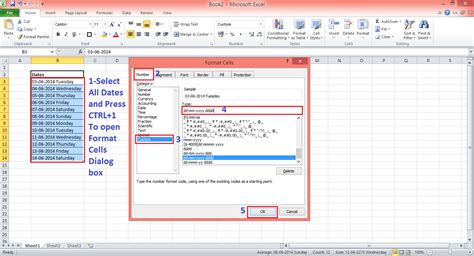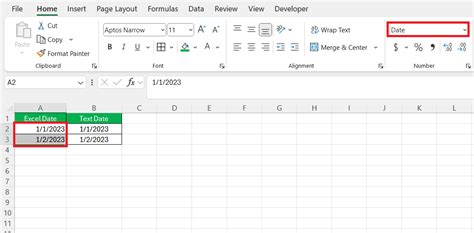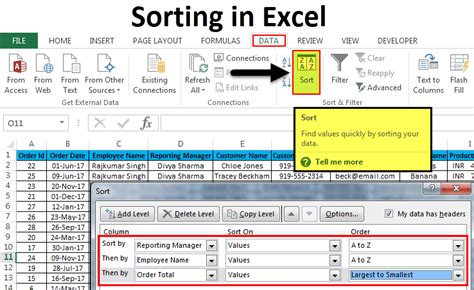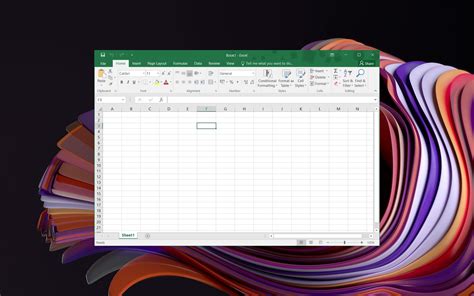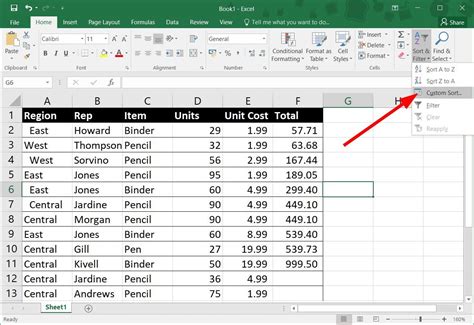If you're having trouble getting your dates to sort correctly in Excel, you're not alone. This is a common issue that can be frustrating, especially when working with large datasets. Fortunately, there are a few simple solutions to fix Excel date sort not working.
The Importance of Proper Date Sorting
Proper date sorting is essential in Excel, especially when working with data that involves timelines, deadlines, or schedules. When dates are not sorted correctly, it can lead to incorrect analysis, missed deadlines, or even errors in reporting. In this article, we'll explore the reasons why Excel date sort may not be working and provide step-by-step solutions to fix the issue.
Why Excel Date Sort May Not Be Working
There are several reasons why Excel date sort may not be working. Here are some common causes:
- Dates are stored as text instead of numbers
- Dates are in the wrong format
- Dates are not recognized by Excel
- Sorting options are not set correctly
We'll explore each of these causes and provide solutions to fix the issue.
Understanding How Excel Stores Dates
Excel stores dates as numbers, with January 1, 1900, being the starting point (serial number 1). Each subsequent date is represented by a unique serial number. This means that when you enter a date in Excel, it's converted to a serial number behind the scenes.
However, when dates are stored as text, Excel can't recognize them as dates, and sorting won't work correctly.
Solution 1: Convert Text Dates to Number Dates
If your dates are stored as text, you'll need to convert them to number dates. Here's how:
- Select the date column
- Go to the "Data" tab in the ribbon
- Click on "Text to Columns"
- Select "Delimited Text" and click "Next"
- Uncheck all delimiters and click "Next"
- Select "Date" and choose the correct date format
- Click "Finish"
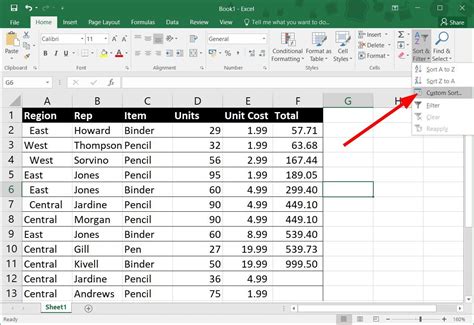
Solution 2: Format Dates Correctly
If your dates are not in the correct format, Excel may not recognize them as dates. Here's how to format dates correctly:
- Select the date column
- Right-click and select "Format Cells"
- Select "Date" and choose the correct date format
- Click "OK"
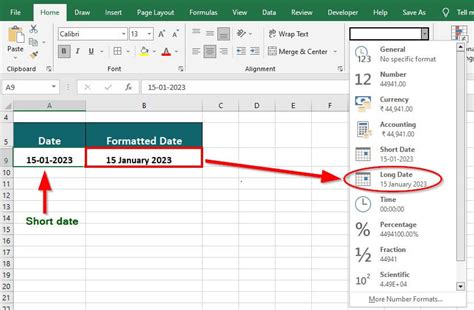
Solution 3: Recognize Dates in Excel
If Excel is not recognizing your dates, you may need to help it along. Here's how:
- Select the date column
- Go to the "Data" tab in the ribbon
- Click on "Text to Columns"
- Select "Delimited Text" and click "Next"
- Uncheck all delimiters and click "Next"
- Select "Date" and choose the correct date format
- Click "Finish"
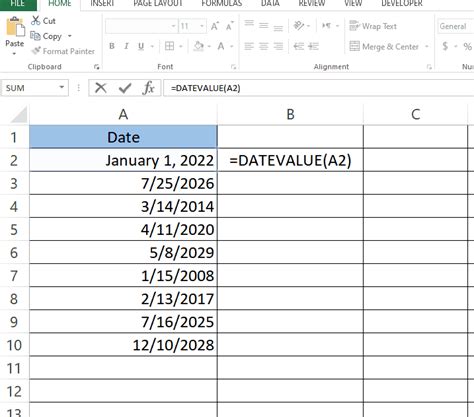
Solution 4: Set Sorting Options Correctly
If your sorting options are not set correctly, Excel may not sort dates correctly. Here's how to set sorting options correctly:
- Select the date column
- Go to the "Data" tab in the ribbon
- Click on "Sort & Filter"
- Select "Sort by Date"
- Choose the correct sorting order (ascending or descending)
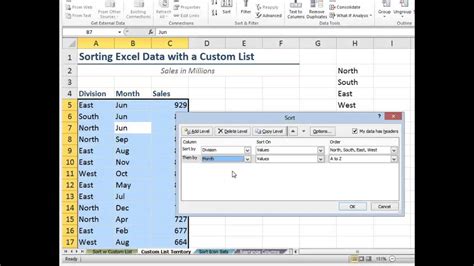
Best Practices for Working with Dates in Excel
To avoid issues with date sorting in Excel, follow these best practices:
- Always store dates as numbers, not text
- Use the correct date format
- Recognize dates in Excel using the "Text to Columns" feature
- Set sorting options correctly
By following these best practices and using the solutions outlined in this article, you'll be able to fix Excel date sort not working and ensure that your dates are sorted correctly.
Excel Date Sort Not Working Image Gallery