Working with dates and timestamps in Excel can be a bit tricky, especially when you need to convert datetime to date. Whether you're dealing with data import issues or trying to format your spreadsheet for better readability, understanding how to handle datetime conversions is essential. In this article, we'll explore three ways to convert datetime to date in Excel, making your data management tasks easier and more efficient.
The Importance of Date Formatting in Excel
Before diving into the methods, it's crucial to understand why date formatting is important in Excel. Proper date formatting helps in organizing and analyzing data effectively. It also ensures that your spreadsheet looks neat and is easy to understand. Moreover, correct date formatting is vital for calculations, especially when working with financial or statistical data.
Method 1: Using the INT Function
One of the simplest ways to convert datetime to date in Excel is by using the INT function. This function truncates the decimal part of a number, which in the case of datetime, removes the time portion, leaving you with the date.
Converting Datetime to Date with INT Function
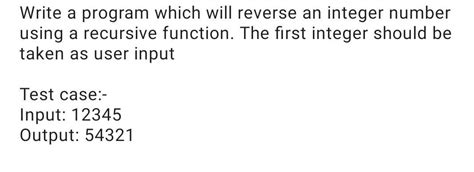
Here's how to do it:
- Select the cell where you want to display the date.
- Type
=INT(A1), assuming the datetime value is in cell A1. - Press Enter.
This method is straightforward and works well for most datetime formats. However, it might not work correctly if your datetime values are in text format.
Method 2: Using the TEXT Function
Another method to convert datetime to date in Excel involves using the TEXT function. This function converts a value to text in a specified format.
Converting Datetime to Date with TEXT Function
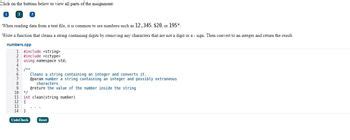
Here's how to do it:
- Select the cell where you want to display the date.
- Type
=TEXT(A1,"yyyy-mm-dd"), assuming the datetime value is in cell A1. - Press Enter.
This method allows you to specify the date format you want to use. It's useful when you need to convert datetime to a specific date format for further analysis or reporting.
Method 3: Using the DATE Function
The DATE function in Excel returns the date value for a given year, month, and day. You can use this function to convert datetime to date by extracting the year, month, and day from the datetime value.
Converting Datetime to Date with DATE Function
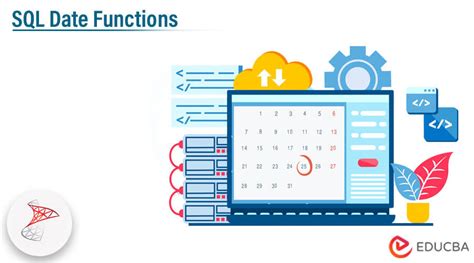
Here's how to do it:
- Select the cell where you want to display the date.
- Type
=DATE(YEAR(A1),MONTH(A1),DAY(A1)), assuming the datetime value is in cell A1. - Press Enter.
This method is more complex than the previous two, but it provides more flexibility when working with datetime values.
Gallery of Excel Date Conversion Examples
Excel Date Conversion Examples
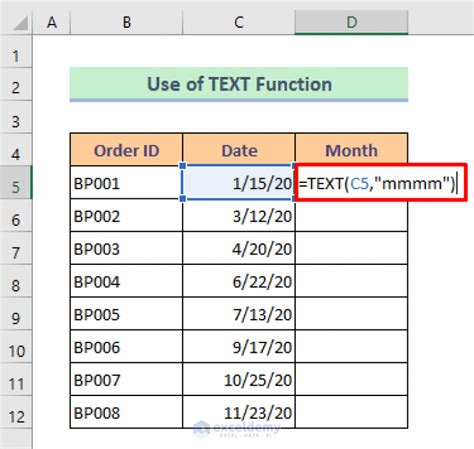
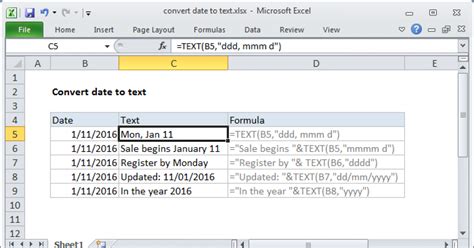
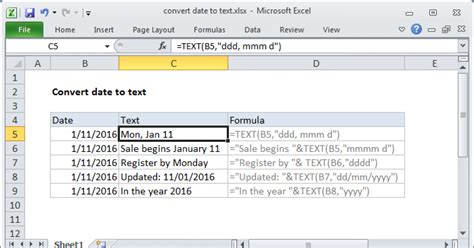
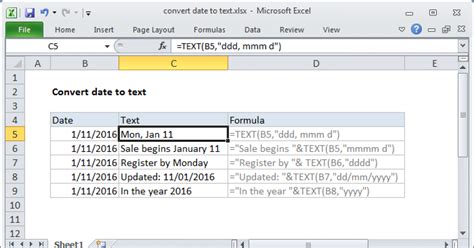
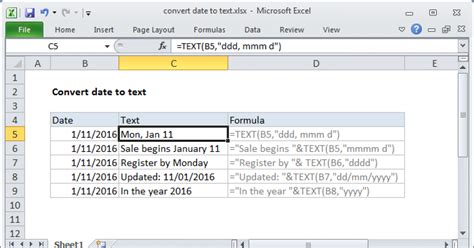
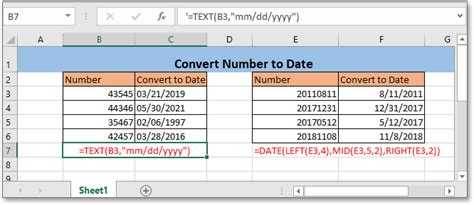
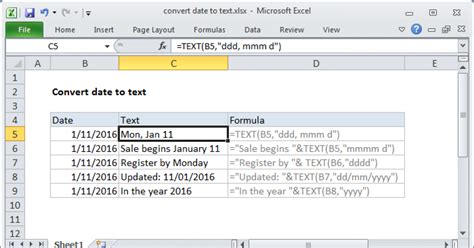
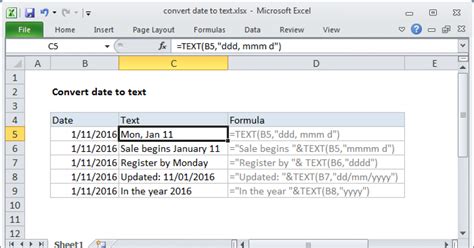
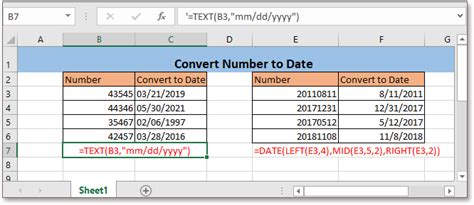
Final Thoughts
Converting datetime to date in Excel is a common task that can be accomplished using various methods. The INT, TEXT, and DATE functions are three of the most popular methods, each with its own advantages and disadvantages. By understanding how to use these functions, you can efficiently manage your datetime data and make your spreadsheet more readable and analyzable.
If you have any questions or need further assistance, please leave a comment below. Don't forget to share this article with your friends and colleagues who might find it helpful.
