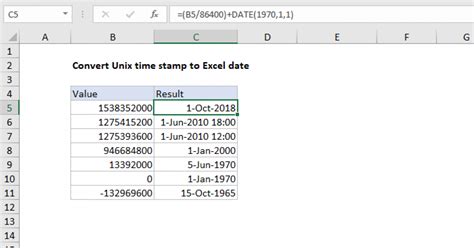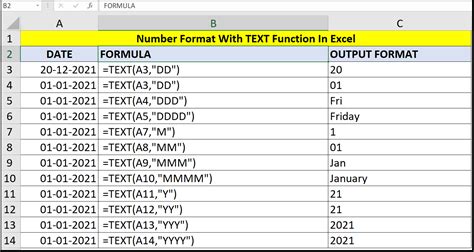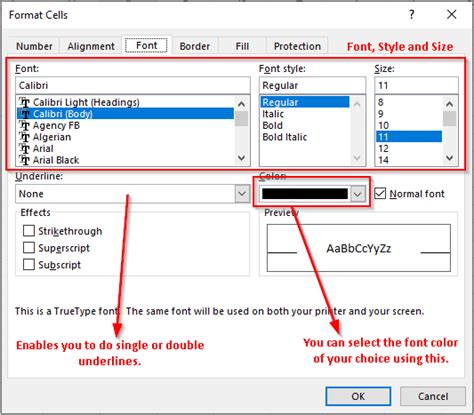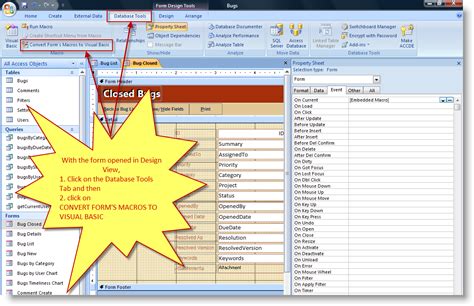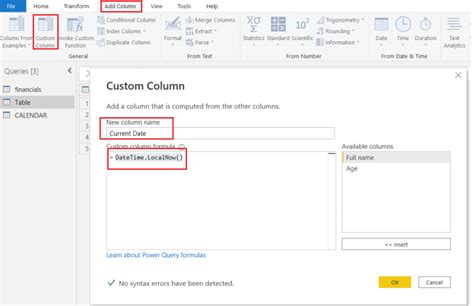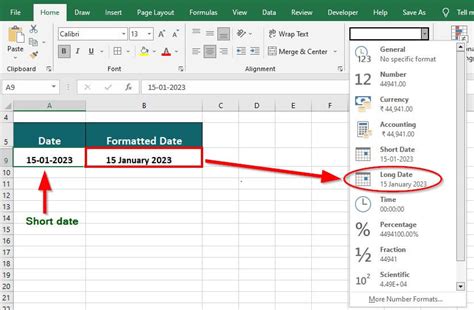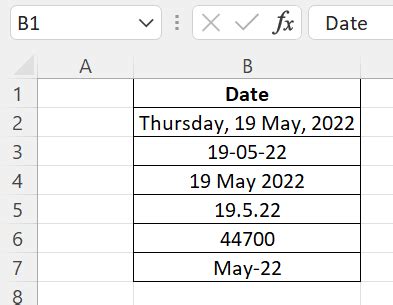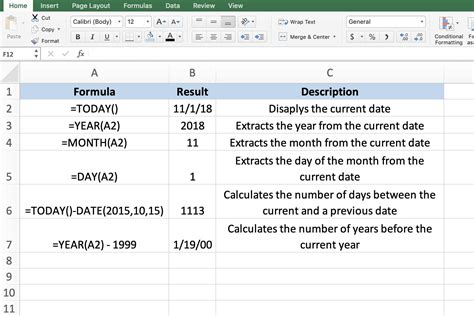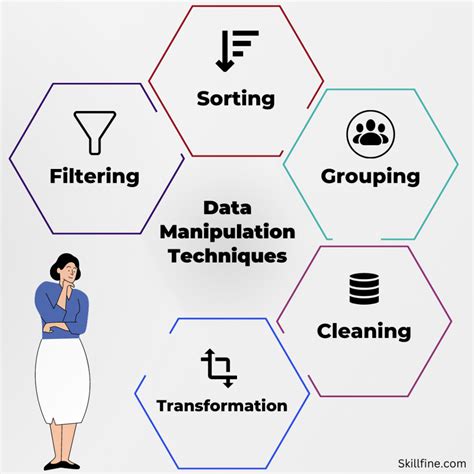Intro
When working with dates in Microsoft Excel, it's common to encounter situations where you need to convert these dates to strings. This can be necessary for various reasons, such as formatting dates for reports, concatenating dates with text, or preparing data for import into other applications. Converting Excel dates to strings can be accomplished through several methods, each with its own advantages and specific use cases.
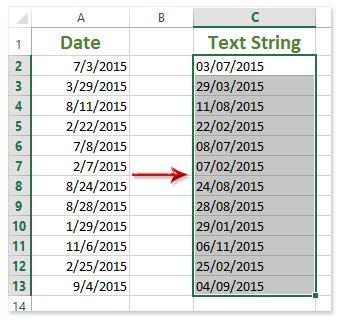
Understanding Excel Dates
Before diving into the conversion methods, it's crucial to understand how Excel stores and interprets dates. In Excel, dates are stored as serial numbers, with January 1, 1900, being the base date (serial number 1). This system allows for easy date arithmetic and manipulation within the spreadsheet environment.
Method 1: Using the TEXT Function
One of the most straightforward methods to convert an Excel date to a string is by using the TEXT function. This function allows you to specify a custom format for the date, providing a high degree of flexibility.
=TEXT(A1, "yyyy-mm-dd")
In this example, if A1 contains the date January 12, 2023, the TEXT function will convert it to the string "2023-01-12".
Method 2: Using the Format Cells Feature
For a more visual approach, you can use Excel's built-in "Format Cells" feature. This method doesn't require any formulas but achieves a similar result.
- Select the cells containing the dates you wish to convert.
- Right-click on the selected cells and choose "Format Cells."
- In the "Format Cells" dialog box, navigate to the "Number" tab.
- Click on "Custom" in the Category list.
- In the "Type" field, enter your desired date format (e.g., "yyyy-mm-dd").
- Click "OK" to apply the new format.
Method 3: Using VBA Macro
For more complex or automated tasks, you might consider using a VBA (Visual Basic for Applications) macro. VBA provides powerful tools for manipulating dates and strings.
Sub ConvertDateToString()
Dim cell As Range
For Each cell In Selection
cell.Value = Format(cell.Value, "yyyy-mm-dd")
Next cell
End Sub
This macro iterates over a selected range of cells, converting each date value to a string in the specified format.
Method 4: Using Power Query
For those familiar with Power Query (available in Excel 2010 and later versions), you can leverage its powerful data transformation capabilities to convert dates to strings.
- Load your data into Power Query.
- Select the date column.
- Go to the "Add Column" tab.
- Click on "Date" and then "Date to Text."
- Choose your desired date format from the options provided.
Practical Applications and Considerations
Converting Excel dates to strings has various practical applications, from creating custom reports to preparing data for external databases. However, it's essential to consider the following:
- Format Consistency: Ensure that the date format you choose is consistent across your dataset to avoid confusion or errors.
- Data Type Conversion: When converting dates to strings, keep in mind that this changes the data type, which might affect subsequent calculations or data analyses.
- Cultural and Regional Settings: Be aware of cultural and regional date format differences to ensure that your converted dates are correctly interpreted by your target audience.
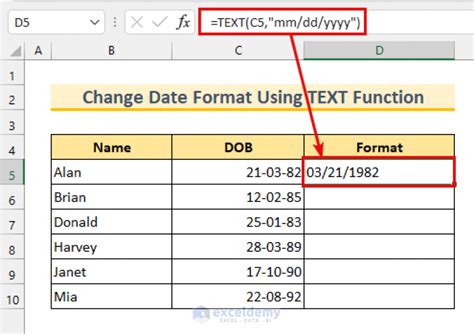
Conclusion and Call to Action
Converting Excel dates to strings is a common requirement with multiple solution paths. Whether you prefer the straightforward approach of the TEXT function, the flexibility of VBA, or the transformative power of Power Query, understanding these methods can significantly enhance your Excel workflow. As you work with dates in Excel, consider sharing your experiences, tips, and challenges in the comments below. Your insights can help others in the community navigate the complex world of date manipulation in Excel.
Excel Date Conversion Gallery