If you're working with dates in Excel, you've probably encountered the frustration of dates not formatting correctly. Whether you're dealing with imported data, formulas, or simply typing in dates manually, it's essential to understand how Excel handles dates and how to troubleshoot common formatting issues.
Excel stores dates as serial numbers, which can make it challenging to work with dates, especially when formatting is involved. In this article, we'll explore the common reasons why Excel dates may not be formatting correctly and provide you with practical solutions to resolve these issues.
Understanding Excel's Date System
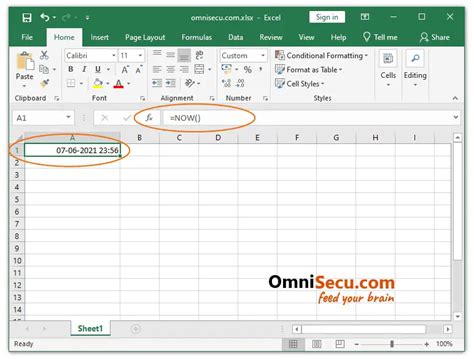
Before diving into the troubleshooting process, it's essential to understand how Excel stores dates. Excel uses a serial number system to represent dates, where each date is assigned a unique number. This system starts on January 1, 1900, which is assigned the serial number 1. Each subsequent day is assigned a sequential number, making it easy to perform calculations and comparisons.
Common Issues with Excel Date Formatting
- Incorrect Date Format: Excel's default date format is often set to the system's regional settings. However, when working with dates from different regions or countries, formatting issues can arise.
- Text vs. Date Format: Excel may interpret dates as text, leading to formatting issues when trying to perform calculations or apply date-specific formatting.
- Date Separators: Using incorrect date separators (e.g., "/" instead of "-") can cause formatting issues, especially when working with dates in different formats.
Troubleshooting Excel Date Formatting Issues
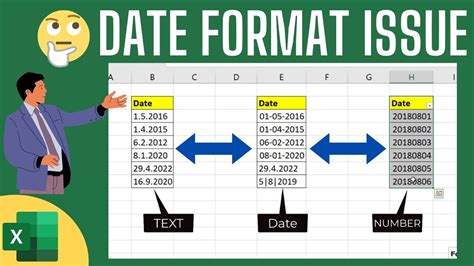
Now that we've explored the common issues with Excel date formatting, let's dive into the troubleshooting process.
1. Check the Date Format
Ensure that the date format is set correctly in your Excel worksheet. You can do this by:
- Selecting the cell or range of cells containing the dates
- Going to the "Home" tab in the Excel ribbon
- Clicking on the "Number" section in the "Number" group
- Selecting the desired date format from the drop-down menu
2. Convert Text to Date Format
If Excel is interpreting your dates as text, you'll need to convert them to the correct date format. You can do this by:
- Selecting the cell or range of cells containing the text dates
- Going to the "Data" tab in the Excel ribbon
- Clicking on the "Text to Columns" button in the "Data Tools" group
- Following the prompts to convert the text dates to the correct date format
3. Use the Correct Date Separators
Ensure that you're using the correct date separators for your region or country. You can do this by:
- Checking the system's regional settings
- Using the correct date separators in your Excel formulas and formatting
Best Practices for Working with Excel Dates
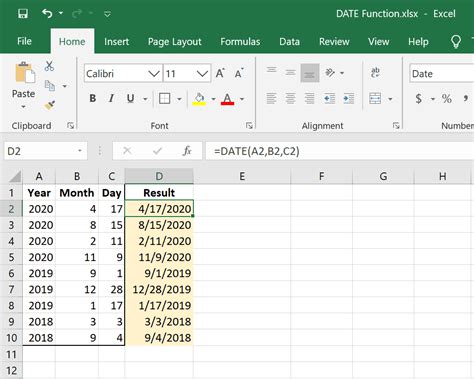
To avoid common date formatting issues in Excel, follow these best practices:
- Use the correct date format for your region or country
- Ensure that dates are stored in the correct format (e.g., MM/DD/YYYY)
- Use the correct date separators (e.g., "/" instead of "-")
- Avoid using text dates; instead, use the correct date format
- Use Excel's built-in date functions and formatting options to streamline your workflow
Conclusion
Working with dates in Excel can be challenging, but by understanding the common issues and following the troubleshooting steps outlined in this article, you'll be able to resolve date formatting issues with ease. Remember to follow best practices when working with Excel dates to avoid common pitfalls and ensure accurate calculations and formatting.
Share your thoughts: Have you encountered date formatting issues in Excel? Share your experiences and solutions in the comments below.
Excel Date Formatting Gallery
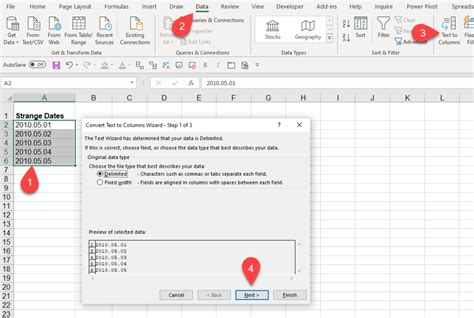
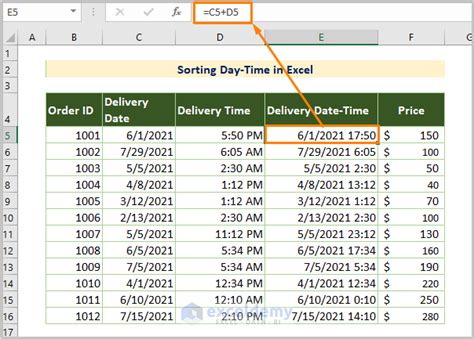

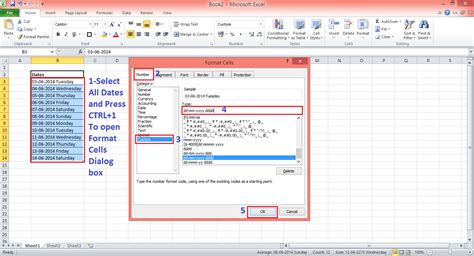
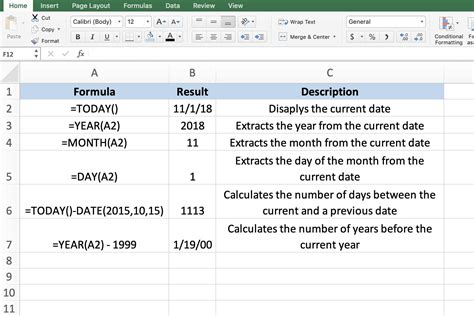

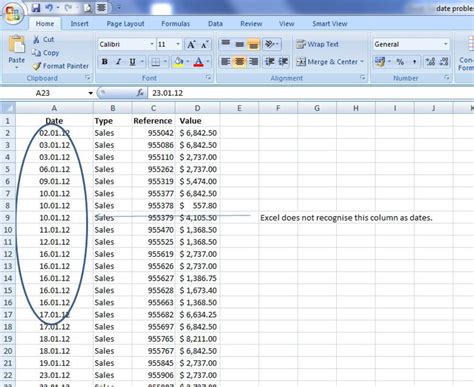
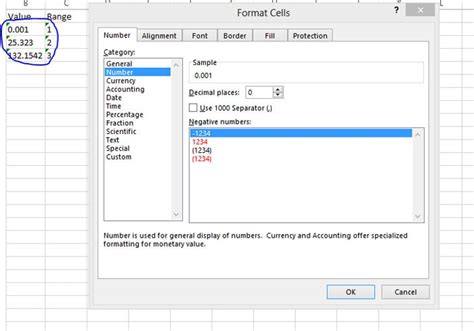
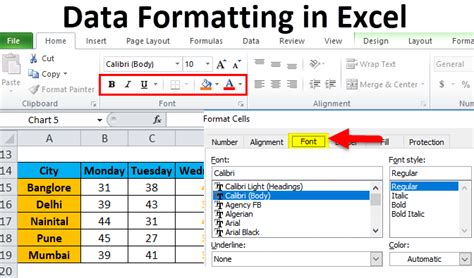
FAQs:
- Q: Why is Excel not recognizing my dates? A: Ensure that your dates are in the correct format (e.g., MM/DD/YYYY) and that you're using the correct date separators.
- Q: How do I convert text dates to the correct date format? A: Use the "Text to Columns" feature in the "Data" tab to convert text dates to the correct date format.
- Q: What are the best practices for working with Excel dates? A: Use the correct date format for your region or country, ensure that dates are stored in the correct format, and use the correct date separators.
