When working with Excel, you may encounter datetime values that you want to convert to just dates. This can be useful for various purposes, such as data analysis, reporting, or simplifying your data. Fortunately, Excel provides several ways to convert datetime to date, and we'll explore five methods in this article.
Understanding Datetime Formats in Excel
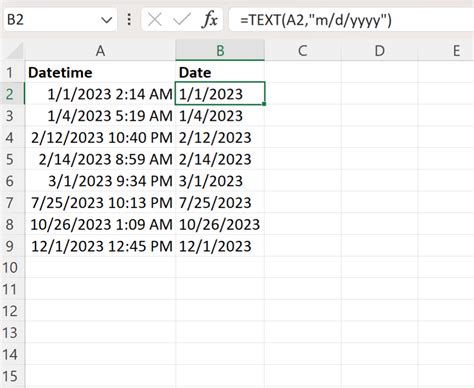
Before we dive into the conversion methods, it's essential to understand how Excel stores datetime values. Excel represents datetime values as serial numbers, where the integer part represents the date and the decimal part represents the time. This means that a datetime value like 2022-07-25 14:30:00 is stored as a single number, such as 44711.6041666667.
Method 1: Using the INT Function
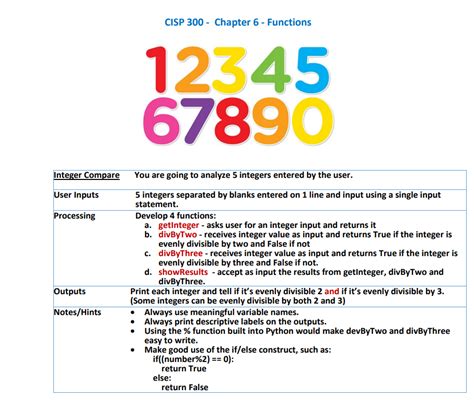
One simple way to convert datetime to date in Excel is to use the INT function. This function returns the integer part of a number, effectively truncating the decimal part. To use the INT function, follow these steps:
- Select the cell where you want to display the date.
- Type
=INT(A1), where A1 is the cell containing the datetime value. - Press Enter to apply the formula.
For example, if cell A1 contains the datetime value 2022-07-25 14:30:00, the formula =INT(A1) will return the date 2022-07-25.
Method 2: Using the FLOOR Function
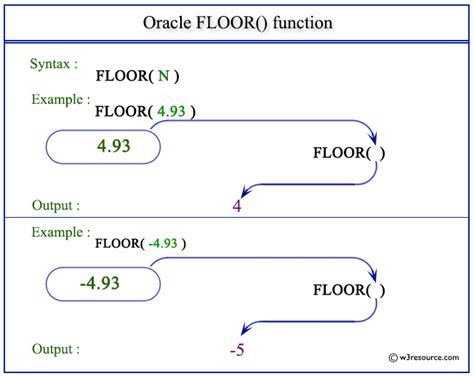
Another method to convert datetime to date in Excel is to use the FLOOR function. This function rounds a number down to the nearest multiple of a specified number. To use the FLOOR function, follow these steps:
- Select the cell where you want to display the date.
- Type
=FLOOR(A1,1), where A1 is the cell containing the datetime value. - Press Enter to apply the formula.
For example, if cell A1 contains the datetime value 2022-07-25 14:30:00, the formula =FLOOR(A1,1) will return the date 2022-07-25.
Method 3: Using the TEXT Function
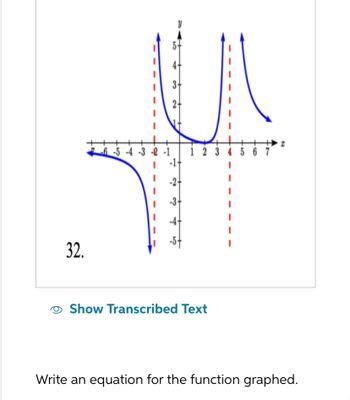
You can also use the TEXT function to convert datetime to date in Excel. This function converts a number to text using a specified format. To use the TEXT function, follow these steps:
- Select the cell where you want to display the date.
- Type
=TEXT(A1,"yyyy-mm-dd"), where A1 is the cell containing the datetime value. - Press Enter to apply the formula.
For example, if cell A1 contains the datetime value 2022-07-25 14:30:00, the formula =TEXT(A1,"yyyy-mm-dd") will return the date 2022-07-25.
Method 4: Using Power Query

If you're using Excel 2010 or later, you can use Power Query to convert datetime to date. Power Query is a powerful data manipulation tool that allows you to transform and analyze data. To use Power Query, follow these steps:
- Select the cell range containing the datetime values.
- Go to the Data tab and click on "From Table/Range" in the Power Query group.
- In the Power Query Editor, select the column containing the datetime values.
- Click on the "Date" button in the Transform group and select "Date Only".
- Click on "Close & Load" to apply the changes.
Method 5: Using VBA Macro
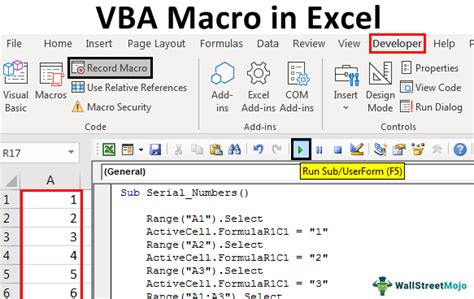
Finally, you can use a VBA macro to convert datetime to date in Excel. This method requires some programming knowledge, but it can be useful if you need to perform the conversion on a large dataset. To use a VBA macro, follow these steps:
- Press Alt + F11 to open the Visual Basic Editor.
- In the Editor, click on "Insert" and select "Module".
- Paste the following code in the module:
Sub ConvertDateTimeToDate() Range("A1").Value = Int(Range("A1").Value) End Sub - Replace "A1" with the cell range containing the datetime values.
- Click on "Run" to execute the macro.
Gallery of Excel Datetime Conversion Methods
Excel Datetime Conversion Methods
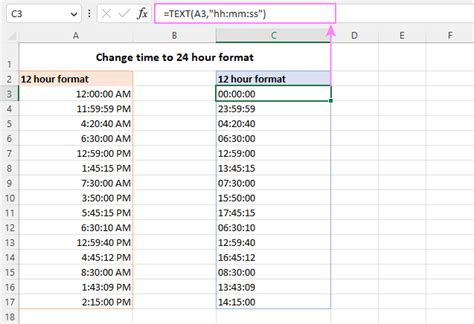
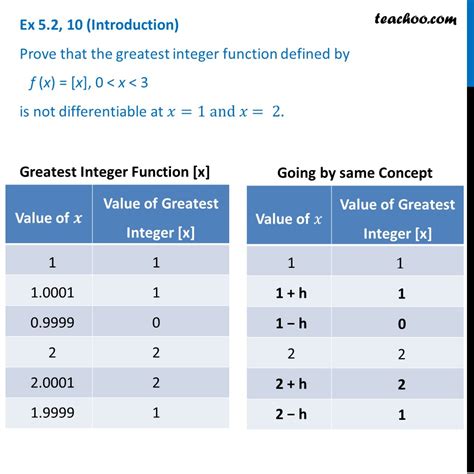
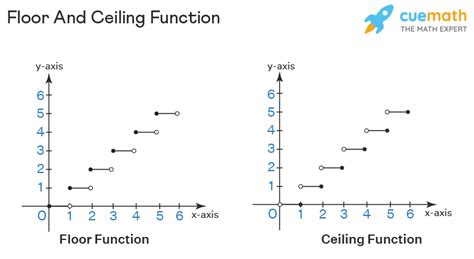
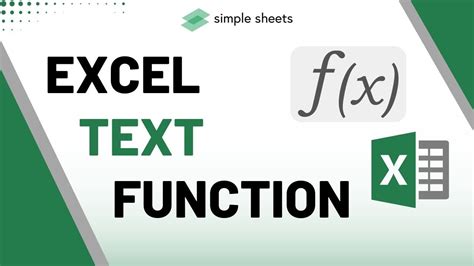
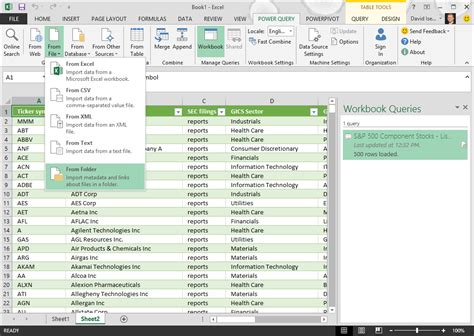
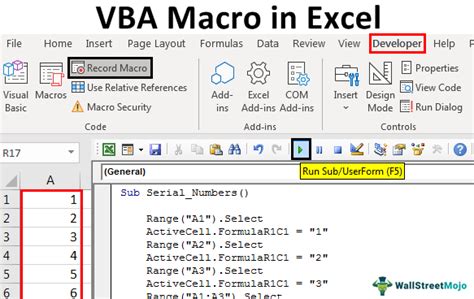
Conclusion
Converting datetime to date in Excel can be a useful operation in various scenarios. Whether you're working with financial data, analyzing customer behavior, or simply simplifying your data, these five methods can help you achieve your goals. From using simple formulas like INT and FLOOR to leveraging Power Query and VBA macros, there's a method that suits your needs and skill level.
