In Microsoft Excel, the default date format can often be a source of frustration for users who need to work with dates in a specific format. By default, Excel displays dates in the format that is set on your computer's operating system. However, there are several ways to change the default date format in Excel to suit your needs. In this article, we will explore five methods to change the default date format in Excel.
Understanding Excel's Date Format
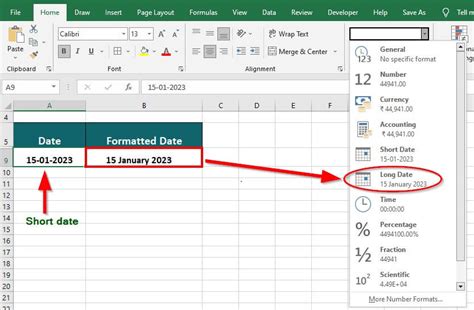
Before we dive into the methods to change the default date format, it's essential to understand how Excel handles dates. Excel stores dates as serial numbers, starting from January 1, 1900, which is assigned the serial number 1. This means that any date you enter into a cell is converted to a serial number, and then the date format is applied to display the date in the desired format.
Method 1: Changing the Date Format using the Number Group
One of the simplest ways to change the date format in Excel is by using the Number group in the Home tab of the ribbon. To do this:
- Select the cell or range of cells that contain the dates you want to format.
- Go to the Home tab in the ribbon.
- Click on the Number group.
- Select Date from the drop-down menu.
- Choose the desired date format from the list of available formats.
Method 2: Changing the Date Format using the Format Cells Dialog Box
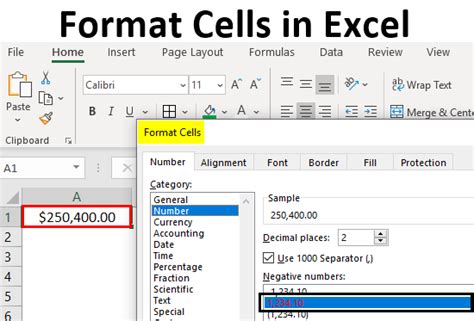
Another way to change the date format in Excel is by using the Format Cells dialog box. To do this:
- Select the cell or range of cells that contain the dates you want to format.
- Press Ctrl + 1 to open the Format Cells dialog box.
- In the Format Cells dialog box, click on the Number tab.
- Select Date from the Category list.
- Choose the desired date format from the Type list.
- Click OK to apply the changes.
Method 3: Changing the Date Format using a Formula
If you want to change the date format for a specific range of cells, you can use a formula to achieve this. To do this:
- Select the cell or range of cells where you want to display the formatted dates.
- Enter the formula =TEXT(A1,"MM/DD/YYYY"), where A1 is the cell that contains the date you want to format.
- Press Enter to apply the formula.
Note that the TEXT function converts the date to text in the specified format.
Method 4: Changing the Date Format using the Windows Control Panel
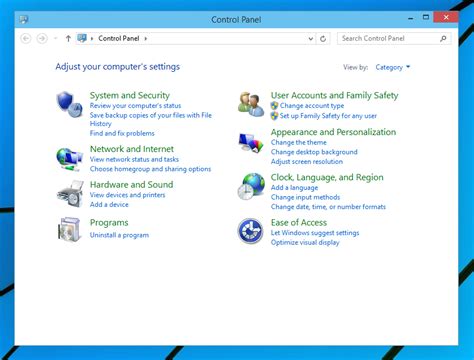
You can also change the default date format in Excel by changing the date format in the Windows Control Panel. To do this:
- Go to the Windows Control Panel.
- Click on Region and Language.
- Click on Additional settings.
- In the Date and time formats section, select the desired date format from the Short date drop-down menu.
- Click OK to apply the changes.
Note that this method will change the default date format for all applications on your computer, not just Excel.
Method 5: Changing the Date Format using VBA Macro
If you want to automate the process of changing the date format in Excel, you can use a VBA macro. To do this:
- Press Alt + F11 to open the Visual Basic Editor.
- In the Visual Basic Editor, insert a new module by clicking Insert > Module.
- Enter the following code:
Sub ChangeDateFormat() Range("A1:A10").NumberFormat = "MM/DD/YYYY" End Sub
- Press F5 to run the macro.
Note that this method requires some knowledge of VBA programming.
Gallery of Excel Date Formats
Excel Date Formats
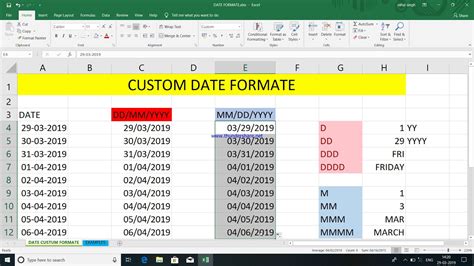
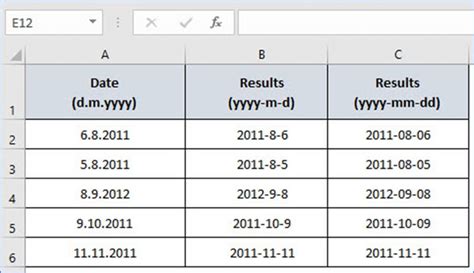
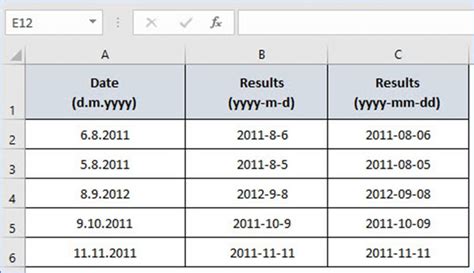
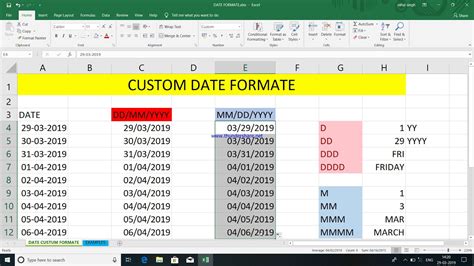
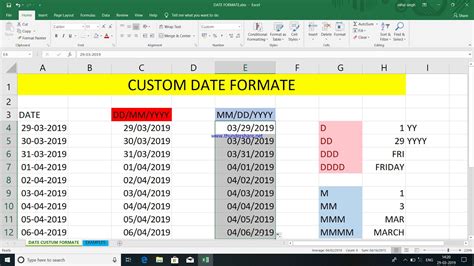
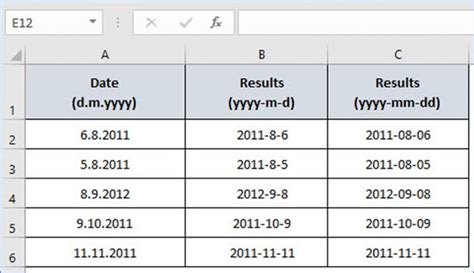
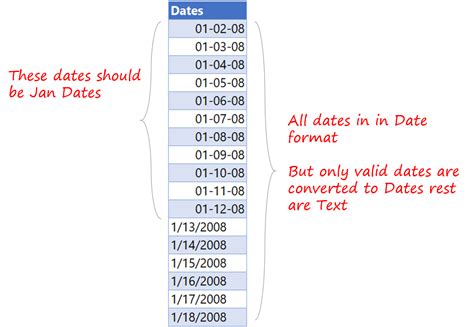
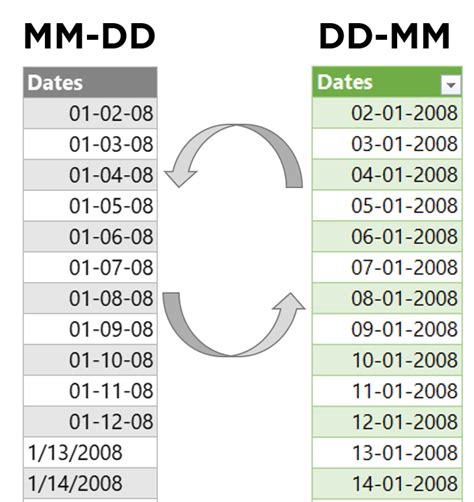
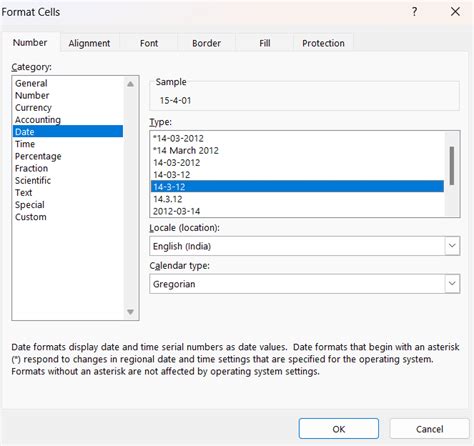
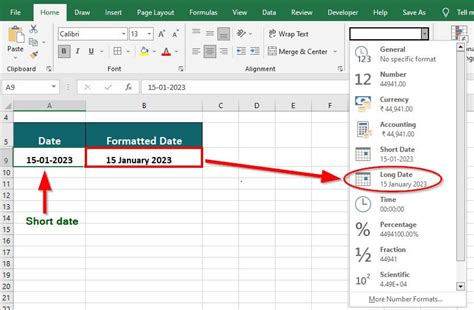
In conclusion, changing the default date format in Excel is a straightforward process that can be achieved using various methods. Whether you want to change the date format for a specific range of cells or for the entire workbook, there is a method that suits your needs. By following the steps outlined in this article, you can change the default date format in Excel to suit your requirements. If you have any questions or need further assistance, please feel free to ask in the comments section below.
