Excel is a powerful spreadsheet software that allows users to manage and analyze large amounts of data. One of the common tasks in Excel is printing worksheets, which can be useful for sharing data, creating reports, or keeping a hard copy of important information. However, when working with multiple sheets in a workbook, printing can become cumbersome, especially if you only want to print one sheet at a time.
In this article, we will discuss the importance of defaulting to only printing one sheet at a time in Excel, the benefits of doing so, and provide step-by-step instructions on how to achieve this.
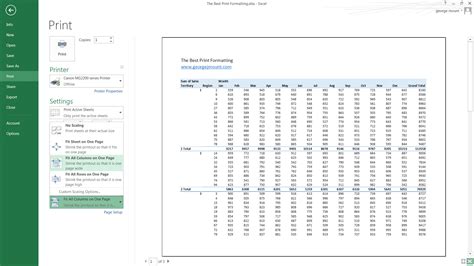
Why Default to Only Printing One Sheet at a Time?
When working with multiple sheets in a workbook, it's easy to accidentally print all sheets instead of just the one you need. This can lead to wasted paper, ink, and time. By defaulting to only printing one sheet at a time, you can avoid these unnecessary prints and make your workflow more efficient.
Additionally, defaulting to one sheet at a time allows you to focus on the specific data you need to print, reducing the risk of printing sensitive or confidential information that may be present in other sheets.
Benefits of Defaulting to One Sheet at a Time
There are several benefits to defaulting to only printing one sheet at a time in Excel:
- Reduced paper waste: By only printing the sheet you need, you can reduce paper waste and minimize your environmental impact.
- Increased efficiency: Defaulting to one sheet at a time saves you time and effort, as you won't have to sort through unnecessary prints or wait for multiple sheets to print.
- Improved data security: By only printing the sheet you need, you can reduce the risk of printing sensitive or confidential information that may be present in other sheets.
How to Default to Only Printing One Sheet at a Time
To default to only printing one sheet at a time in Excel, follow these step-by-step instructions:
Method 1: Using the Print Dialog Box
- Open your Excel workbook and select the sheet you want to print.
- Click on the "File" tab in the ribbon and select "Print" from the drop-down menu.
- In the Print dialog box, select the "Print Active Sheets" option under the "Settings" section.
- Make sure the "Print Entire Workbook" option is not selected.
- Click "Print" to print the selected sheet.
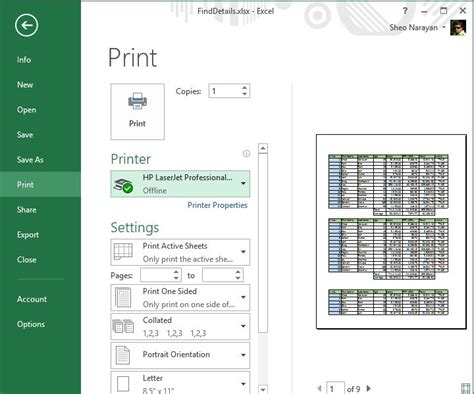
Method 2: Using VBA Macro
If you want to default to only printing one sheet at a time without having to use the Print dialog box, you can create a VBA macro to achieve this.
- Open your Excel workbook and press "Alt + F11" to open the VBA Editor.
- In the VBA Editor, insert a new module by clicking "Insert" > "Module".
- Paste the following code into the module:
Sub PrintActiveSheet()
ActiveSheet.PrintOut
End Sub
- Save the module by clicking "File" > "Save".
- To use the macro, select the sheet you want to print and press "Alt + F8" to open the Macro dialog box.
- Select the "PrintActiveSheet" macro and click "Run".
Best Practices for Printing in Excel
To get the most out of printing in Excel, follow these best practices:
- Use the Print Preview feature: Before printing, use the Print Preview feature to ensure that your print settings are correct and that the sheet will print as expected.
- Adjust your print settings: Adjust your print settings to suit your needs, such as selecting the correct paper size, orientation, and margins.
- Use headers and footers: Use headers and footers to add important information to your prints, such as the date, time, and sheet name.
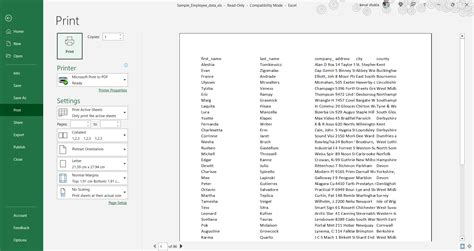
Conclusion
Defaulting to only printing one sheet at a time in Excel can help you save time, reduce paper waste, and improve data security. By following the step-by-step instructions in this article, you can easily set up Excel to print only the sheet you need. Remember to use the Print Preview feature, adjust your print settings, and use headers and footers to get the most out of printing in Excel.
Gallery of Excel Printing Options
Excel Printing Options
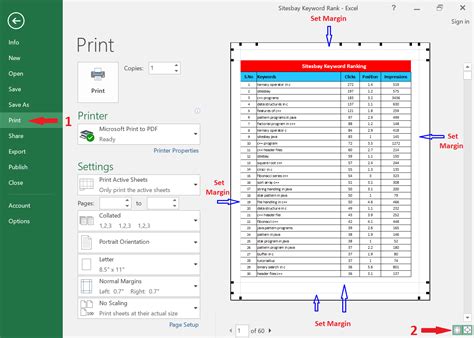
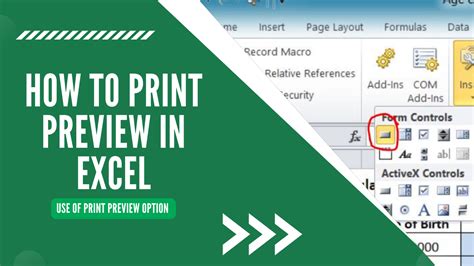
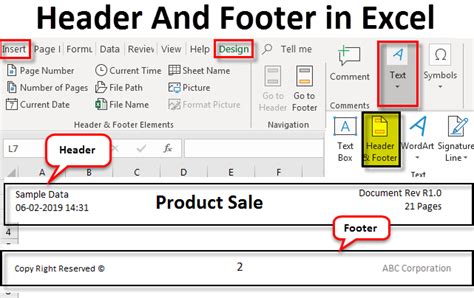
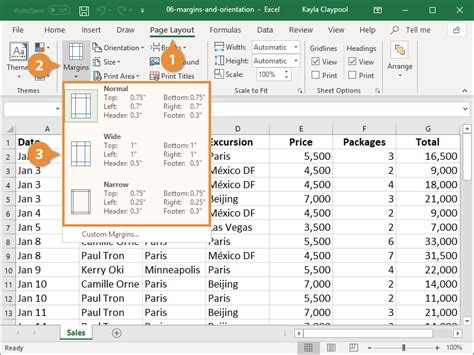
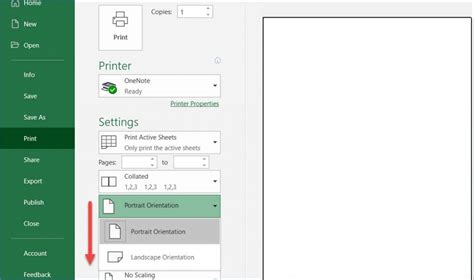
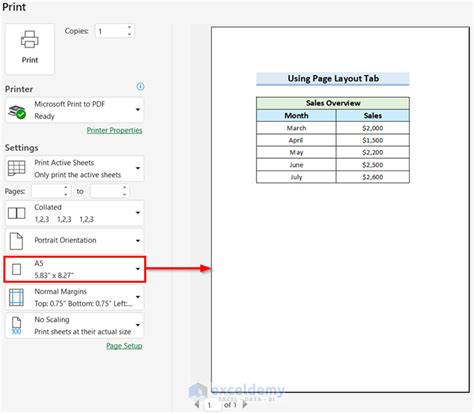
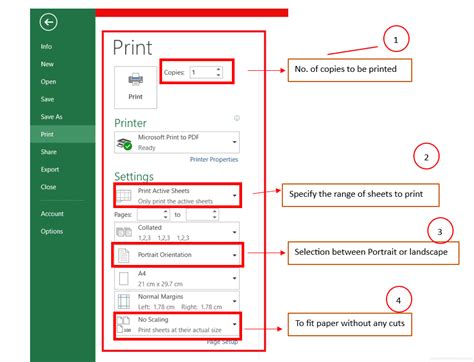
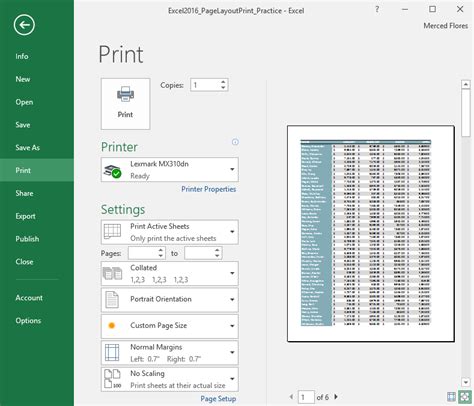
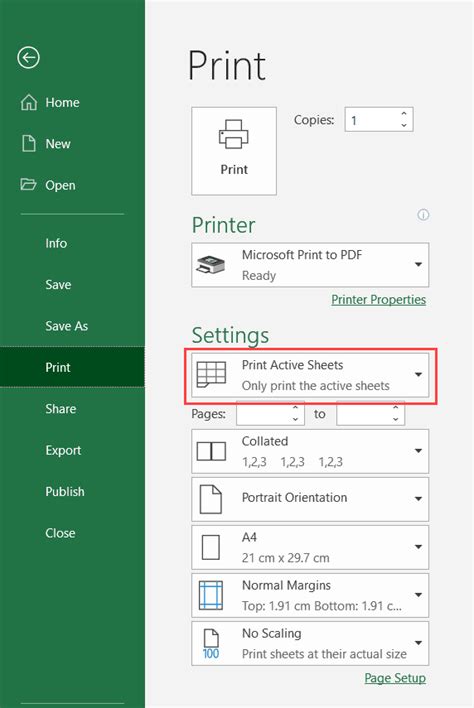
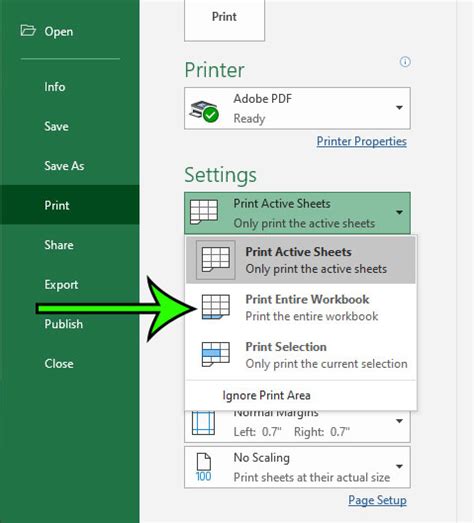
We hope you found this article helpful in learning how to default to only printing one sheet at a time in Excel. If you have any questions or need further assistance, please don't hesitate to ask.
