Working with Excel can be a daunting task, especially when dealing with large datasets. One common issue many users face is the presence of empty cells, which can make data analysis and visualization more complicated. Fortunately, deleting empty cells in Excel is a relatively straightforward process. In this article, we'll explore the various methods to quickly and easily remove empty cells from your Excel spreadsheet.
Why Remove Empty Cells?
Before we dive into the methods, let's quickly discuss why removing empty cells is important. Empty cells can:
- Cause errors in formulas and calculations
- Make data analysis and visualization more challenging
- Increase the file size of your spreadsheet
- Make it harder to identify trends and patterns in your data
Method 1: Using the "Go To Special" Feature
One of the fastest ways to delete empty cells in Excel is by using the "Go To Special" feature. Here's how:
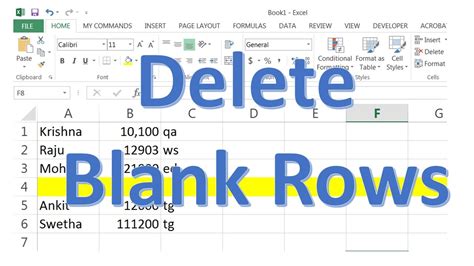
- Select the range of cells you want to work with.
- Press Ctrl + G to open the "Go To" dialog box.
- Click on "Special" in the bottom-left corner of the dialog box.
- In the "Go To Special" dialog box, select "Blanks" and click "OK".
- Right-click on the selected empty cells and choose "Delete Cells".
Method 2: Using the "Find and Select" Feature
Another method to delete empty cells is by using the "Find and Select" feature. Here's how:
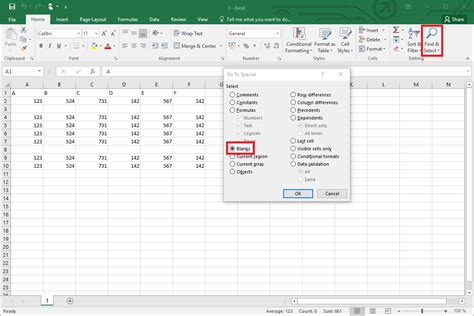
- Select the range of cells you want to work with.
- Press Ctrl + F to open the "Find and Replace" dialog box.
- Click on the "Options" button in the top-right corner of the dialog box.
- In the "Find and Replace" dialog box, select "Blanks" from the "Look in" dropdown menu.
- Click "Find All" to select all empty cells.
- Right-click on the selected empty cells and choose "Delete Cells".
Method 3: Using a Formula
If you prefer a more dynamic approach, you can use a formula to delete empty cells. Here's how:
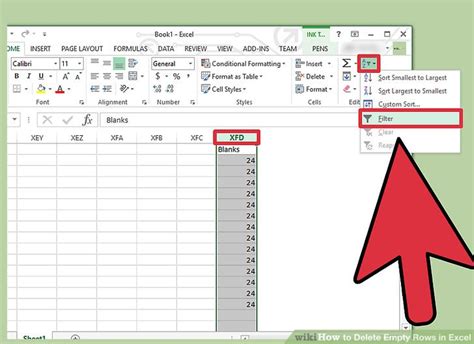
- Select the range of cells you want to work with.
- In a new column, enter the formula
=IF(A1="", "Delete", "Keep"), assuming your data is in column A. - Copy the formula down to the rest of the cells in the column.
- Filter the data to show only the "Delete" values.
- Select the filtered cells and press Ctrl + - (minus sign) to delete them.
Method 4: Using a Macro
If you need to delete empty cells frequently, you can create a macro to automate the process. Here's an example macro code:
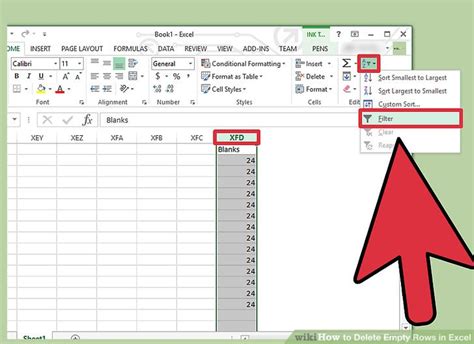
Sub DeleteEmptyCells()
Range("A1:A100").SpecialCells(xlCellTypeBlanks).Delete
End Sub
Gallery of Deleting Empty Cells in Excel
Deleting Empty Cells in Excel Image Gallery
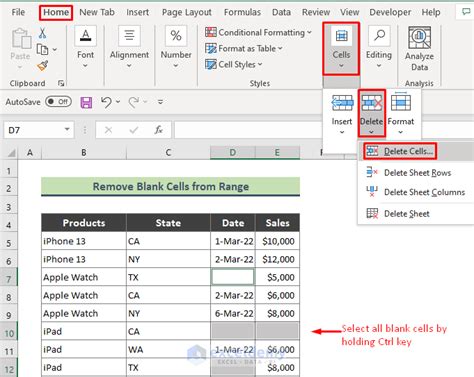
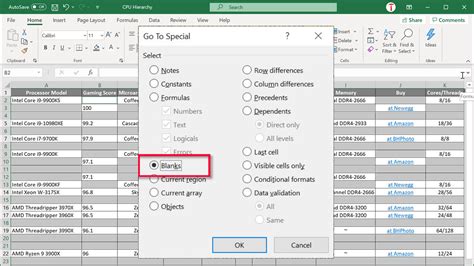
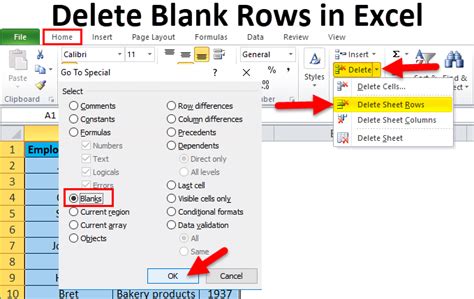
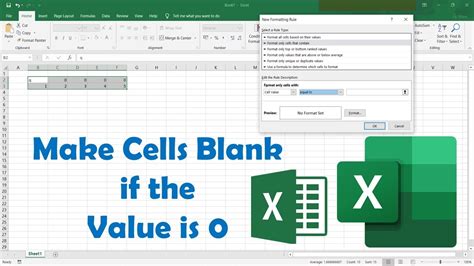
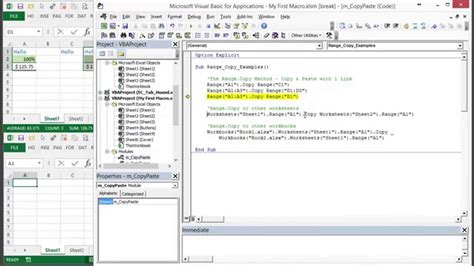
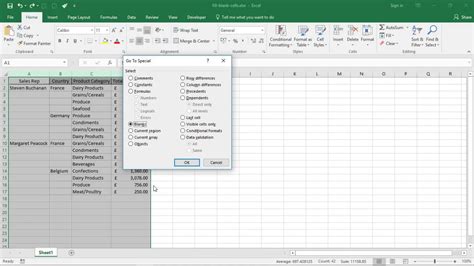
Conclusion
Deleting empty cells in Excel is a straightforward process that can be accomplished using various methods. Whether you prefer using the "Go To Special" feature, "Find and Select" feature, a formula, or a macro, there's a method that suits your needs. By removing empty cells, you can improve the accuracy of your data analysis, reduce errors, and make your spreadsheet more efficient. Try out these methods today and take your Excel skills to the next level!
Share Your Thoughts
Have you ever struggled with deleting empty cells in Excel? What method do you prefer? Share your thoughts and experiences in the comments below. Don't forget to share this article with your friends and colleagues who might find it helpful.
