Deleting hidden rows in Excel can be a bit tricky, but there are a few ways to do it efficiently. Whether you're working with a small dataset or a large one, it's essential to know how to manage hidden rows to avoid errors and improve data analysis.
In this article, we'll explore three methods to delete all hidden rows in Excel, along with some practical examples and tips to help you work more efficiently.
Why Delete Hidden Rows?
Hidden rows can cause problems when working with data in Excel. For instance, if you're using formulas that reference entire columns or rows, hidden rows can lead to incorrect calculations. Additionally, hidden rows can make it difficult to visualize and analyze data, especially when working with large datasets.
Method 1: Using the "Go To Special" Feature
One way to delete all hidden rows in Excel is by using the "Go To Special" feature. This method is quick and easy to use.
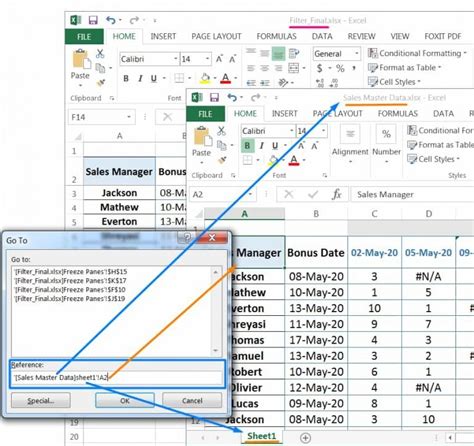
To delete hidden rows using this method, follow these steps:
- Select the entire worksheet by pressing Ctrl+A.
- Press Ctrl+G to open the "Go To" dialog box.
- Click on "Special" and select "Visible cells only" from the list.
- Click "OK" to close the dialog box.
- Right-click on the selection and choose "Delete Row" from the context menu.
Method 2: Using a Macro
If you need to delete hidden rows frequently, you can create a macro to automate the process. This method is ideal for large datasets or complex workbooks.
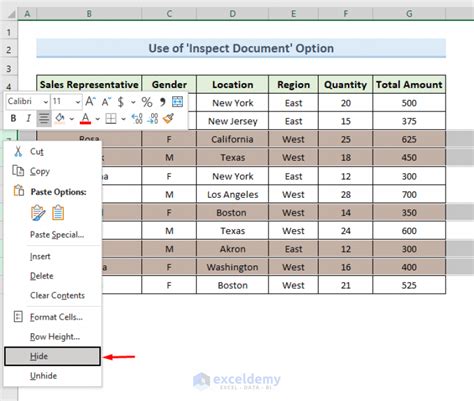
To create a macro to delete hidden rows, follow these steps:
- Open the Visual Basic Editor by pressing Alt+F11 or by navigating to Developer > Visual Basic.
- In the Visual Basic Editor, click "Insert" > "Module" to create a new module.
- Paste the following code into the module:
Sub DeleteHiddenRows()
Dim ws As Worksheet
Set ws = ActiveSheet
ws.Cells.SpecialCells(xlCellTypeVisible).EntireRow.Delete
End Sub
- Save the module by clicking "File" > "Save" (or press Ctrl+S).
- To run the macro, click "Developer" > "Macros" and select "DeleteHiddenRows" from the list.
Method 3: Using a Formula
If you prefer not to use a macro, you can use a formula to delete hidden rows. This method is useful when working with smaller datasets.
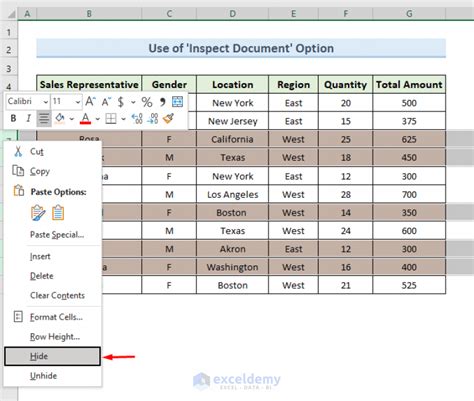
To delete hidden rows using a formula, follow these steps:
- Select the entire worksheet by pressing Ctrl+A.
- Go to the "Home" tab and click on "Find & Select" > "Go To Special".
- Select "Visible cells only" from the list and click "OK".
- In the formula bar, type the following formula:
=SUBTOTAL(103, A:A) - Press Enter to apply the formula.
- Select the entire column A (or the column that contains the hidden rows).
- Right-click on the selection and choose "Delete Row" from the context menu.
Tips and Variations
When deleting hidden rows, keep the following tips and variations in mind:
- Be cautious when deleting hidden rows, as this action cannot be undone.
- Use the "Go To Special" feature to select only visible cells or rows.
- To delete hidden rows in a specific range, select that range before applying any of the methods above.
- If you have hidden rows in multiple worksheets, use the macro method to automate the process.
Gallery of Excel Delete Hidden Rows
Excel Delete Hidden Rows Image Gallery
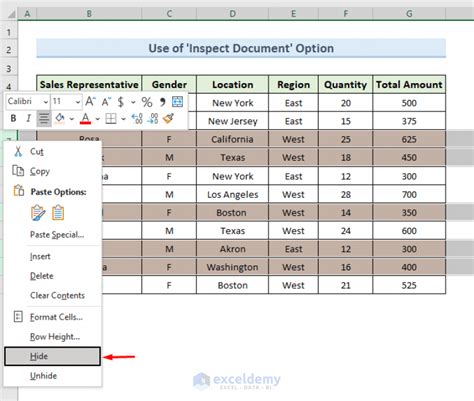
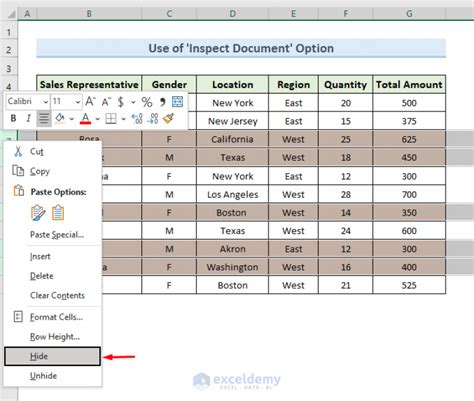
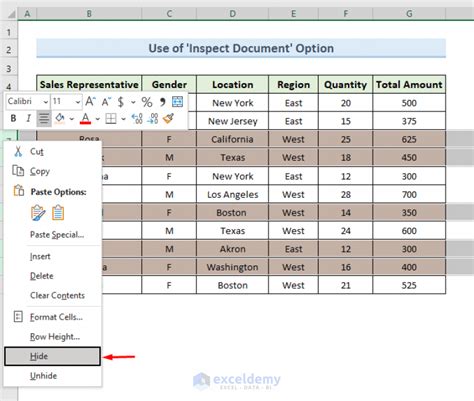
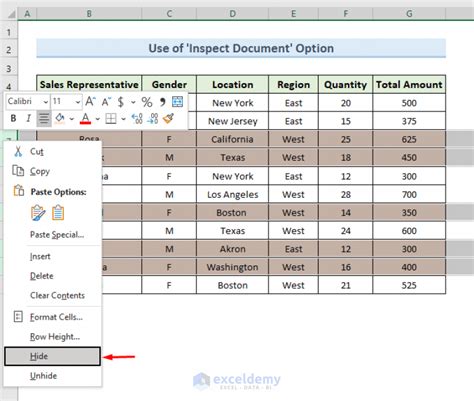
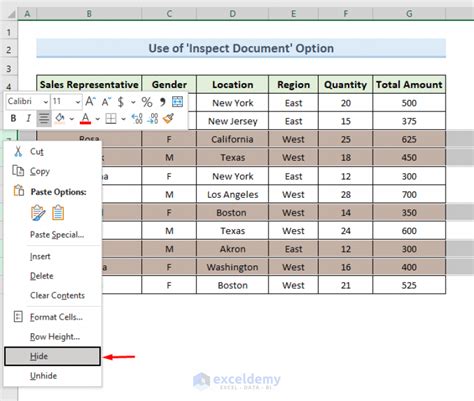
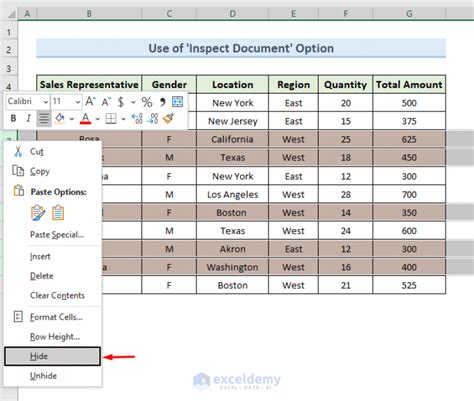
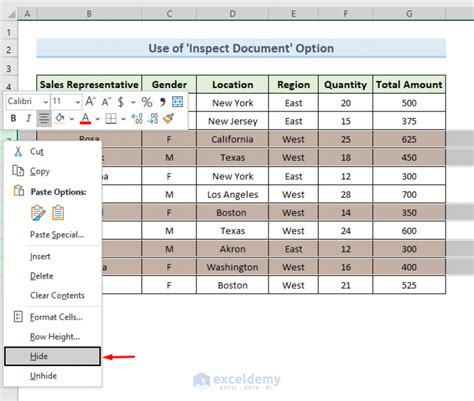
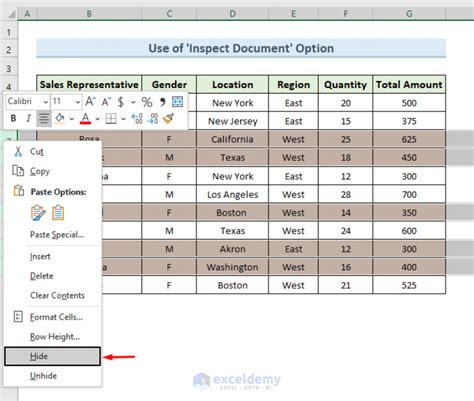
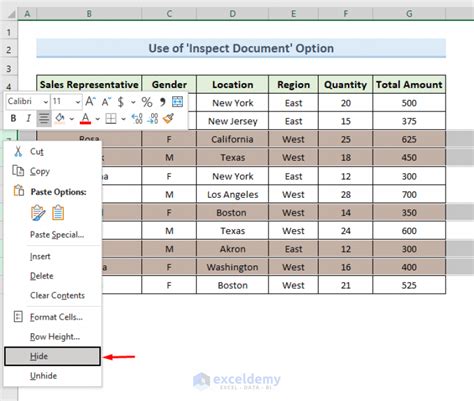
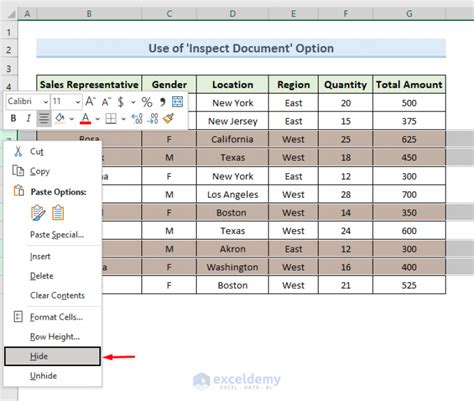
Conclusion
Deleting hidden rows in Excel can be a challenge, but with the right techniques, you can manage your data more efficiently. Whether you prefer using the "Go To Special" feature, a macro, or a formula, the methods outlined in this article will help you delete hidden rows with ease.
Take a moment to share your thoughts on deleting hidden rows in Excel. Have you encountered any challenges or found any workarounds? Share your experiences in the comments section below.
